مخفی کردن فایل در ویندوز 11

مخفی کردن فایل در ویندوز 11، روشی است که از اطلاعات شخصی شما محافظت میکند. همه ما حداقل چند فایل شخصی داریم که ترجیح میدهیم از دید سایرین پنهان بماند. اگر شما هم نگران هستید که مبادا غریبهای به فایلها و اطلاعات شخصی کامپیوتر شما دسترسی پیدا کند، با این روش میتوانید اطلاعات حساس خود را مخفی کنید. خود ویندوز، ابزارهای سادهای را در اختیار شما قرار میدهد تا بتوانید دسترسی سایر افراد به اطلاعات و پوشههای محرمانه خود را محدود کنید.
هر کسی برای مخفی کردن فایل در ویندوز 11، دلیل خاص خود را دارد. شاید پوشه خصوصی داشته باشید که نمیخواهید وقتی کسی در کنار شما و رو به صفحه نمایش لپتاپ یا مانیتور شما نشسته آن را ببیند. برای برخی کاربران، پنهان کردن فایلهای مهم در ویندوز از واجبات است چرا که ممکن است به اشتباه و به شکل تصادفی فایلهای مهم خود را حذف کنند.
اگرچه پنهان کردن فایلها در ویندوز 11 امنیت صد در صدی اطلاعات شما را تضمین نمیکند اما زمان بیشتری طول میکشد تا یک غریبه بتواند به فایلهای شما دسترسی پیدا کنند. به کمک استوک لند، از ترفندها و ابزارهای کاربردی ویندوز برای حفظ امنیت اطلاعات شخصی خود و مخفی کردن فایل ها در ویندوز 11 استفاده کنید.
آموزش مخفی کردن فایل در ویندوز 11 با File Explorer
روشهای مختلفی برای پنهان کردن فایلها در ویندوز 11 وجود دارد. با استفاده از File Explorer و یا وارد کردن دستورات لازم در PowerShell یا Command Prompt میتوان یک یا چند فایل و پوشه را پنهان کرد. برای مخفی کردن فایلها و پوشههای شخصی خود در File Explorer، مراحل زیر را دنبال کنید:
File Explorer ویندوز 11 را باز کنید.
فایلی که قصد پنهان کردن آن را دارید، پیدا کرده و پوشهای که در آن ذخیره شده را باز کنید.
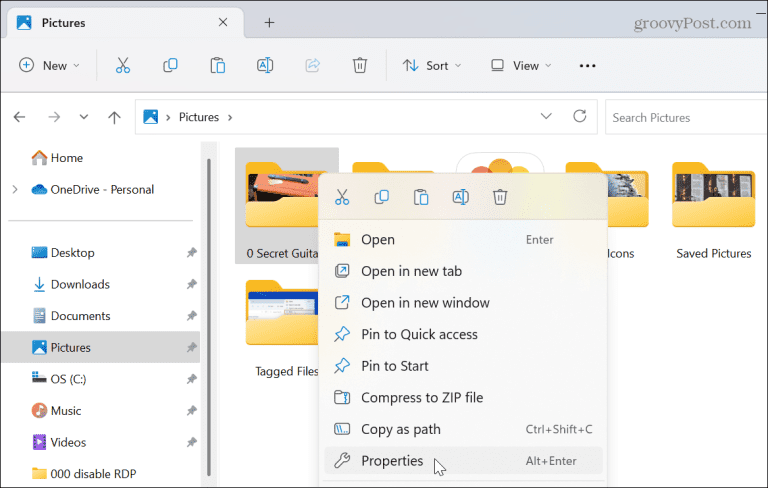
روی فایل خود کلیک راست کرده و گزینه Properties را انتخاب کنید.
پنجره Properties که باز شد، تب General را انتخاب کنید.
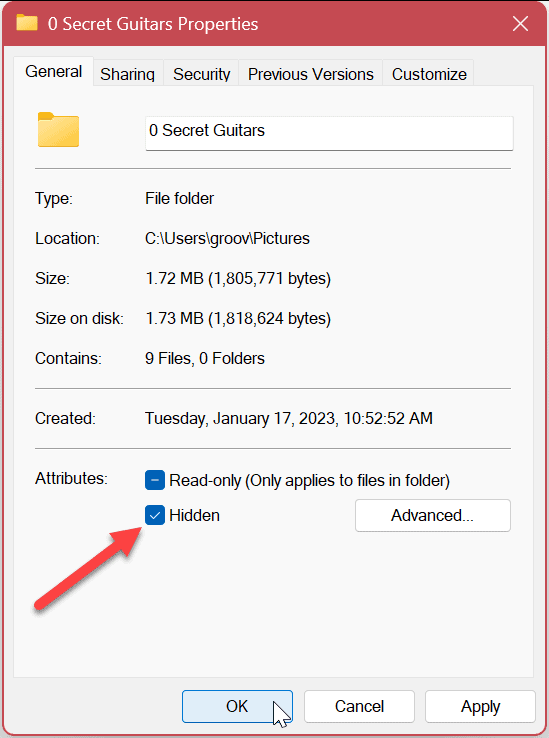
حالا یک پنجره پاپ آپ باز میشود که از شما میپرسد آیا میخواهید تغییرات را فقط در این پوشه اعمال کنید یا تمام زیر پوشهها و فایلها.
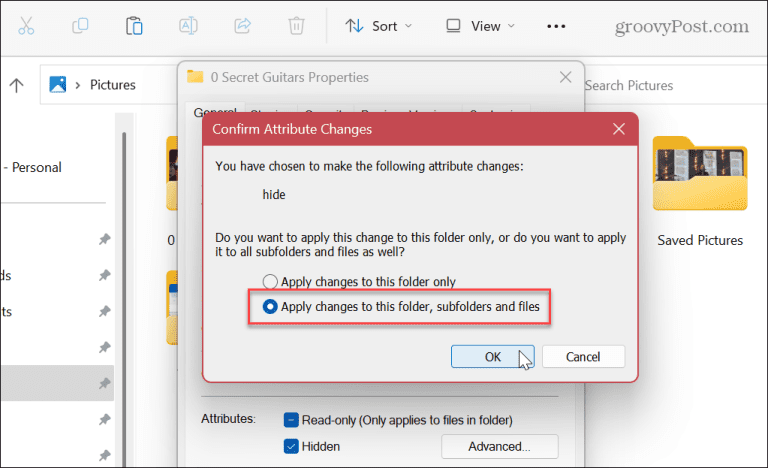
گزینه Apply changes to this folder, subfolders and files را انتخاب کنید تا پوشه و تمام محتوای آن مخفی شود.
برای به پایان رسیدن مراحل مخفی کردن فایل در ویندوز 11، روی OK کلیک کنید.
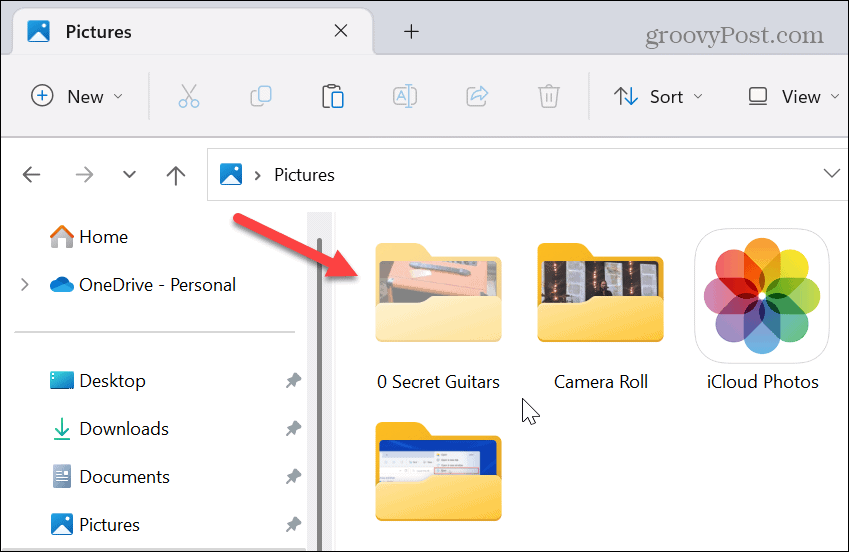
بعد از اتمام مراحل، تا زمانی که گزینه show hidden files را در File Explorer فعال نکنید، فایلهای شما مخفی میمانند.
اما اگر این گزینه را فعال کنید، فایل یا پوشهای که انتخاب کردید خاکستری میشود اما همچنان قابل مشاهده خواهد بود.
برای اینکه فایلهای مخفی شده خود را قابل مشاهده یا غیرقابل مشاهده کنید، در File Explorer، منوی View را باز کنید.
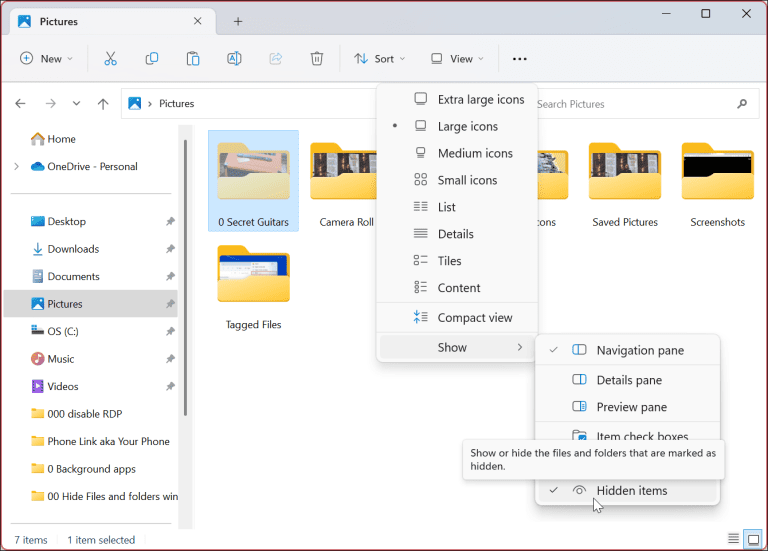
از بخش Show گزینه Hidden items را علامت بزنید.
نمایش فایلها و پوشههای مخفی شده
تا به اینجا نحوه مخفی کردن فایل در ویندوز 11 را یاد گرفتید اما برای اینکه تغییرات را به حالت اولیه برگردانید تا همه فایلها و پوشهها مجددا دیده شوند، مراحل زیر را دنبال کنید:
File Explorer را باز کنید.
بخشی که فایلهای خصوصی خود را در آنجا ذخیره کردید باز کنید.
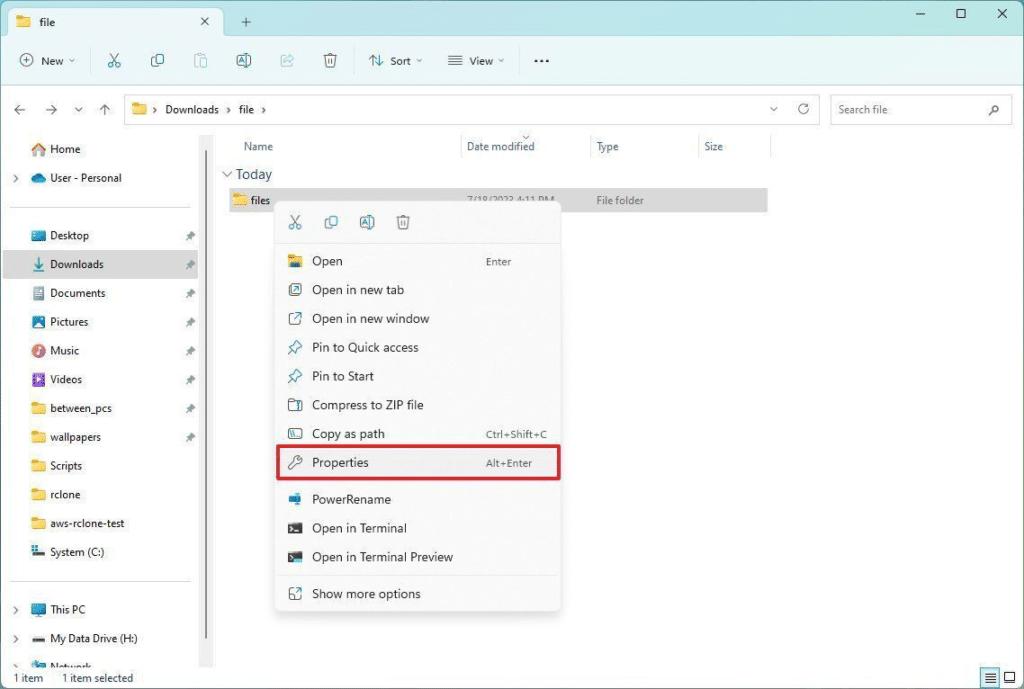
روی فایل مورد نظر خود کلیک راست کرده و گزینه Properties را انتخاب کنید.
تب General را انتخاب کنید، تیک مربوط به گزینه Hidden را بردارید و روی OK کلیک کنید.
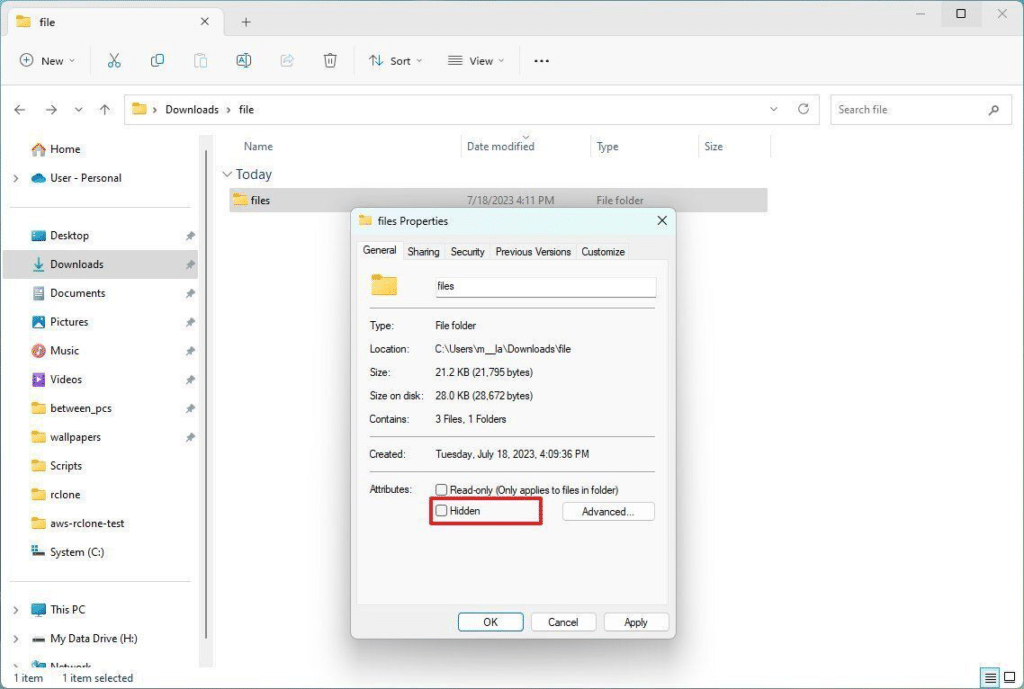
به روال مراحل مخفی کردن فایل در ویندوز 11 با فایل اکسپلورر و طبق شرایط خود یکی از گزینههای Apply changes to the folder only یا Apply changes to this folder, sub-folders, and files را فعال کنید.
روی OK کلیک کنید.
حالا مخفی کردن فایل ها در ویندوز غیرفعال شده و همه فایلها و پوشهها دوباره قابل مشاهده می شوند.
در قسمت پایین، تیک کنار گزینه Hidden را بزنید و روی OK کلیک کنید.
آموزش مخفی کردن فایل در ویندوز 11 با PowerShell
یکی دیگر از روشهای مخفی کردن فایلها در ویندوز، استفاده از ابزار قدرتمند PowerShell بهعنوان یک محیط خط فرمان و زبان برنامهنویسی است.
برای مخفی کردن فایلها با استفاده از ابزار PowerShell، مراحل زیر را دنبال کنید:
روی دکمه Start کلیک کرده و یا کلید Windows را فشار دهید.
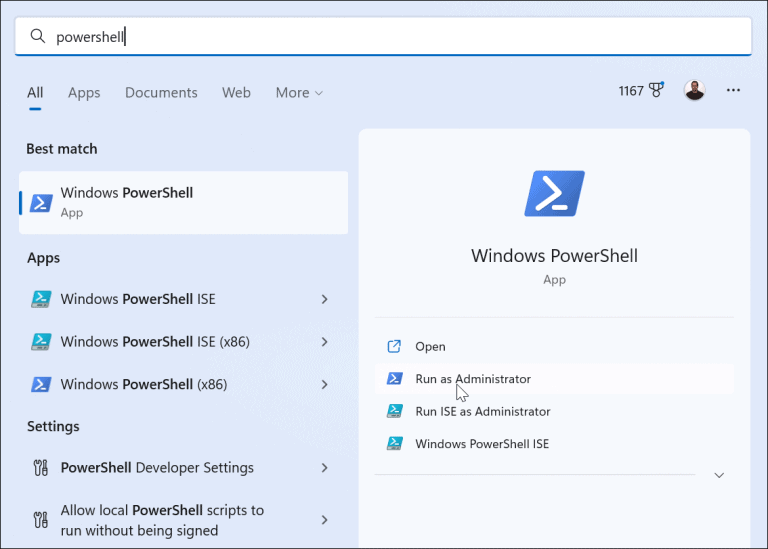
PowerShell را جستجو کرده و Run as Administrator را از ستون سمت راست انتخاب کنید.
بعد از اینکه PowerShell باز شد، دستورات زیر را بهترتیب اجرا کرده و بعد از هر کدام Enter را فشار دهید تا مخفی کردن فایل در ویندوز 11 را کامل کنید.
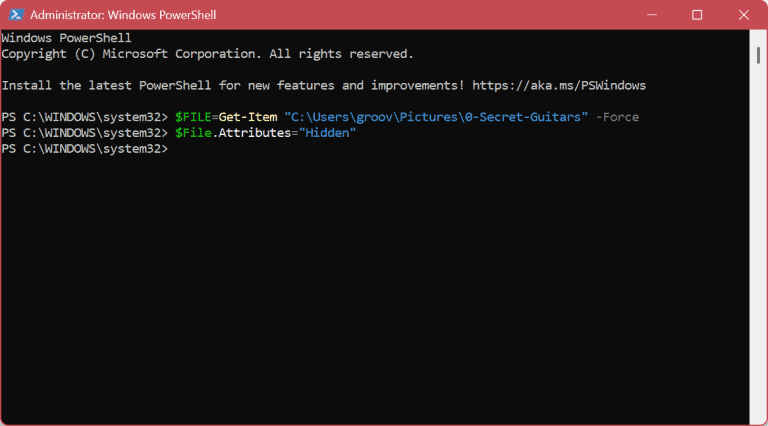
$FILE=Get-Item ”path to folder” -Force
این دستور به سیستم شما میگوید که فایل یا پوشه مد نظر شما را از کجا پیدا کند.
دقت کنید عبارت «path to folder» را باید با نام واقعی پوشه و مکان آن جایگزین کنید.
$FILE.Attributes=”Hidden”
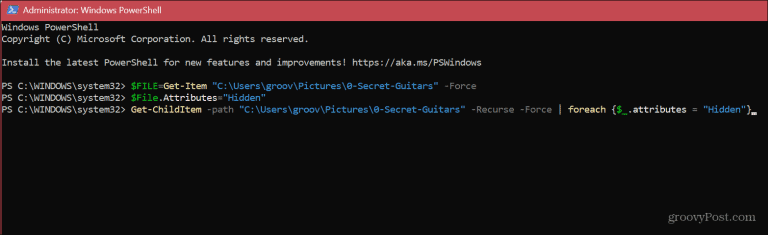
دستور بالا پوشه شما را مخفی میکند. با این حال، اگر میخواهید محتوای داخل پوشه را نیز مخفی کنید، دستور زیر را وارد و اجرا کنید تا مخفی کردن فایل در ویندوز 11 بهطور کامل برای تمام محتوای داخل پوشه شما اعمال شود.
Get-ChildItem -path “path to folder” -Recurse -Force | foreach {$_.attributes = “Hidden”}
مخفی کردن یک درایو کامل در ویندوز 11
ممکن است بخواهید به جای مخفی کردن یک فولدر یا فایل ویژه در ویندوز 11، یک درایو کامل را پنهان کنید. به خاطر داشته باشید که اگر سیستم شما نتواند دادههای مهم سیستم شما مکانیابی کند، ممکن است برخی از برنامهها و ابزارهای سیستمی بهدرستی اجرا نشوند. برای مخفی کردن یک درایو کامل کافیست مراحل زیر را دنبال کنید:
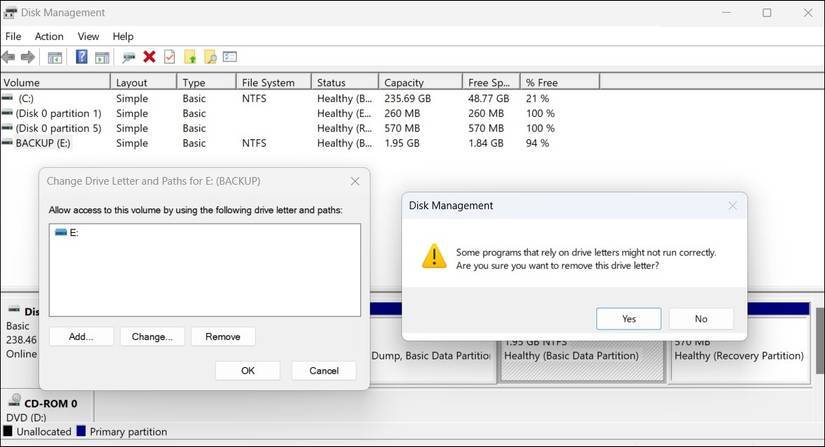
در نوار جستجوی ویندوز، Disk Management را جستجو کنید.
روی درایوی که میخواهید آن را مخفی کنید، کلیک راست کنید.
روی Change Drive Letter and Paths کلیک کنید.
درایوی را که می خواهید مخفی کنید انتخاب کنید و روی Remove کلیک کنید.
وقتی هشدار ویندوز به نمایش درآمد روی Yes کلیک کنید.
جمعبندی نکات مربوط به مخفی کردن فایلها در ویندوز 11
برای اینکه برخی فایلها و پوشههای خود را خصوصی نگه دارید و چشم افراد کنجکاو به آنها نیفتد، مخفی کردن فایل در ویندوز 11 ضروری است. با پنهان کردن فایلهای شخصی در ویندوز 11، میتوانید فضای کاری مرتبتری داشته و دسترسیهای غیر مجاز به اطلاعات خصوصی خود را محدود کنید. حتی وقتی به کسی دسترسی میدهید و صفحه نمایش خود با او به اشتراک میگذارید، دیگر لازم نیست نگران دیده شدن فایلهای شخصی خود باشید.
یندوز 11 این قابلیت را به کاربران میدهد تا با مجموعهای از ابزارهای ساده و پیشرفته بتوانند از ویژگی مخفی کردن فایل و پوشههای خود در ویندوز 11 بهره ببرند. گزینه Hidden از جمله روشهای ساده برای مخفی کردن فایل در ویندوز 11 است. اگر به ویژگیهای امنیتی پیشرفتهتری برای حفاظت از فایلهای خود احتیاج دارید، میتوانید از نرمافزارهای رمزگذاری استفاده کنید.


