پارتیشنبندی هارد در ویندوز 11 (راهنمای قدم به قدم)

پارتیشنبندی هارد در ویندوز 11، کار چندان سختی نیست که فکر کنید خودتان نمیتوانید از عهده آن بر بیایید. شاید در نگاه اول کمی پیچیده به نظر برسد اما اگر مراحل آن را یاد بگیرید، واقعا کاری ندارد! با پارتیشنبندی، میتوانید فایلهای خود را مرتب و مدیریت کنید. به طوری که یک پارتیشن مخصوص فایلهای کاری، یک پارتیشن برای اطلاعات شخصی و… بسازید تا مجبور نباشید کل سیستم خود را دور بزنید تا به یک فایل برسید. باید هر چیز سر جای خودش باشد تا بتوانید به راحتی هر کدام از فایلهای خود را پیدا کنید.
حتما لازم نیست یک حرفهای باشید تا بتوانید هارد خود را در ویندوز 11 پارتیشنبندی کنید. حتی لازم نیست کیس یا لپتاپ خود را دست کسی بسپارید تا پارتیشنبندی هارد شما را انجام دهد. فقط کافیست به خودتان اعتماد داشته باشید، چشم از استوک لند برندارید و این آموزش را تا انتها با دقت دنبال کنید. قرار است به شما نشان دهیم که چگونه خودتان میتوانید دست به کار شده و به سادگی چند کلیک، پارتیشنبندی هارد خود را در ویندوز 11 به سبک حرفهایها انجام دهید.
آموزش گام به گام پارتیشنبندی هارد در ویندوز 11 با Disk Management
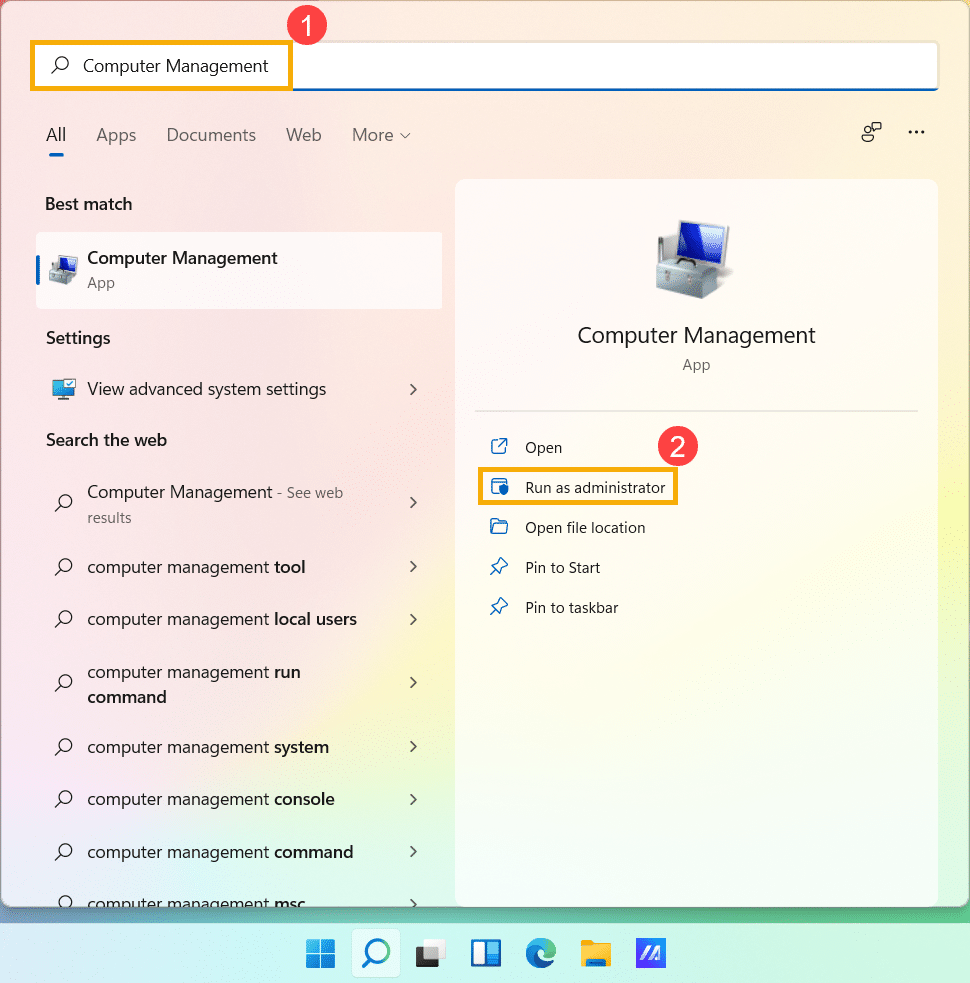
بدون اینکه نیاز به نصب هیچگونه نرمافزار خاصی باشد، ابتدا ابزار Disk Management ویندوز را باز کنید. با تایپ کردن عبارت Disk Management در نوار جستجو میتوانید به این ابزار دسترسی پیدا کنید. سپس، گزینه Create and format hard disk partitions را انتخاب کنید.
ساخت پارتیشن جدید مستقیما از فضای خالی (Unallocated)
وقتی پنجره Disk Management برای شما باز شد، برای پارتیشنبندی هارد در ویندوز 11 دو حالت دارید: یا به اندازه ساخت پارتیشن جدید فضای خالی یا Unallocated در دسترس دارید و یا اینکه باید ظرفیت یکی از درایوها را کاهش داده و درایو جدید بسازید.
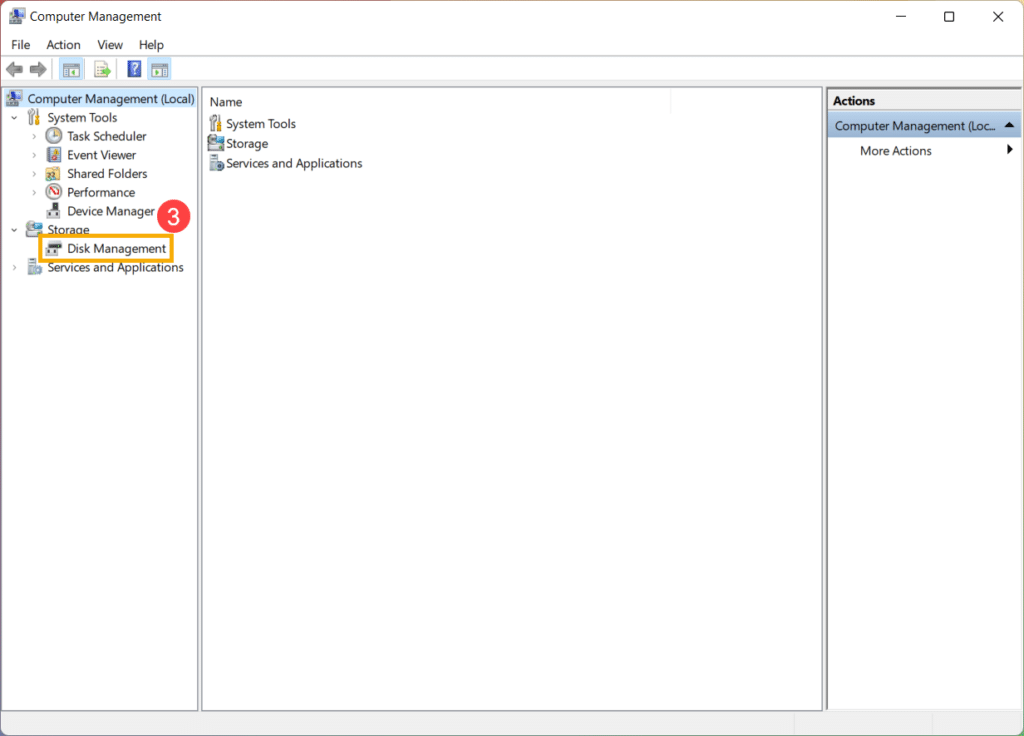
قسمت Unallocated را میتوانید با یک نوار سیاه رنگ پیدا کنید که نشان دهنده فضای خالی است که به هیچ پارتیشنی تعلق ندارد.
روی بخش Unallocated کلیک راست کرده و گزینه New Simple Volume را انتخاب کنید.
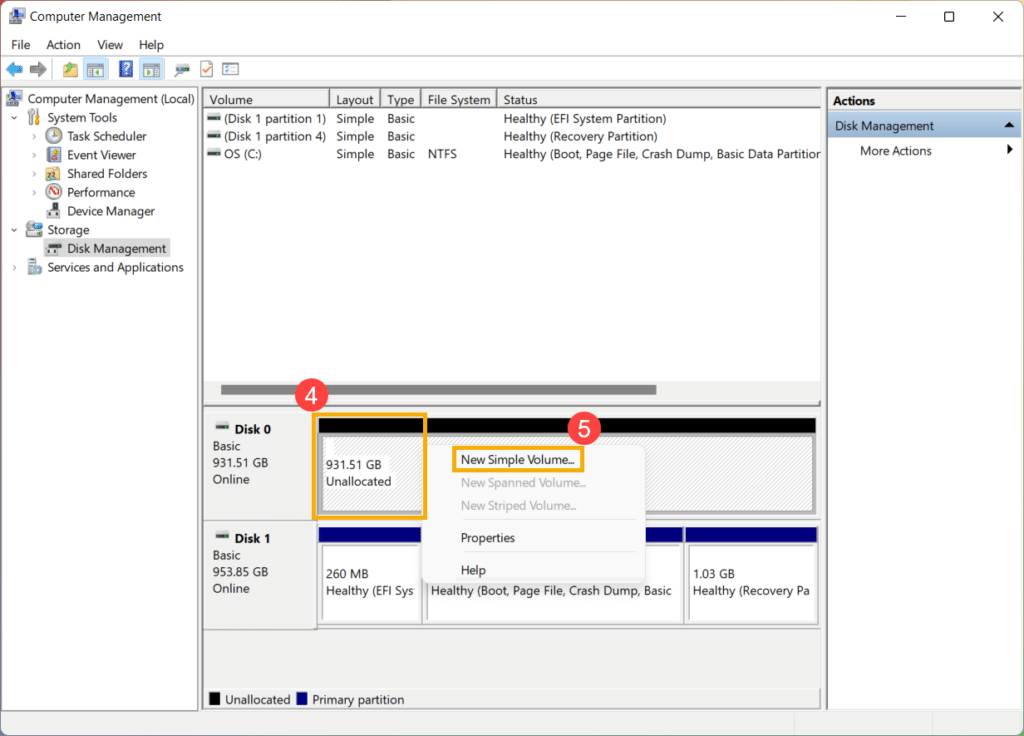
حالا پنجره New Simple Volume Wizard برای شما باز میشود و باید Next را بزنید.
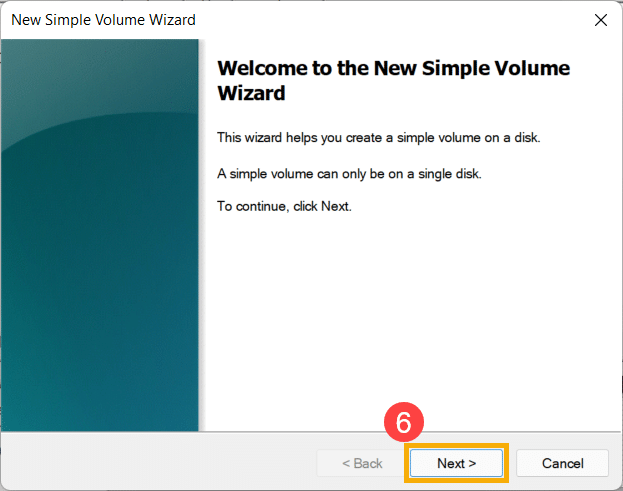
بعد از آن به صفحه Specify Volume Size میرسید که باید ظرفیت پارتیشن جدید را وارد کنید.
اگر کل فضای خالی را برای پارتیشن جدید خود در نظر دارید، در این قسمت تغییری ایجاد نکنید و Next را بزنید تا به ادامه مراحل پارتیشنبندی هارد در ویندوز 11 برسیم.
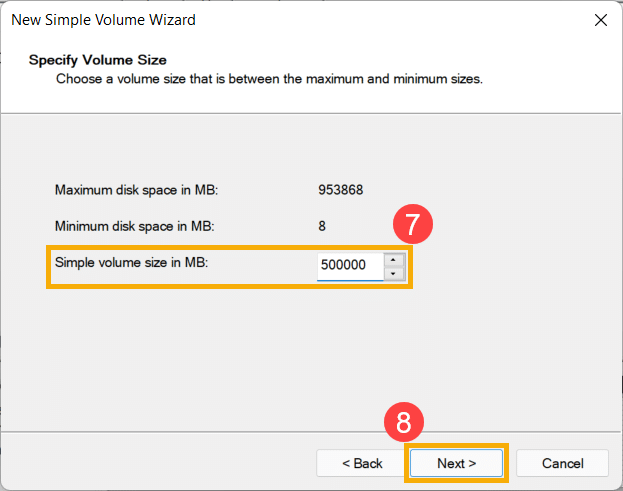
بعد از اینکه ظرفیت پارتیشن جدید خود را وارد کردید، حالا باید اسم درایو جدید خود را انتخاب وارد کرده و Next را بزنید.
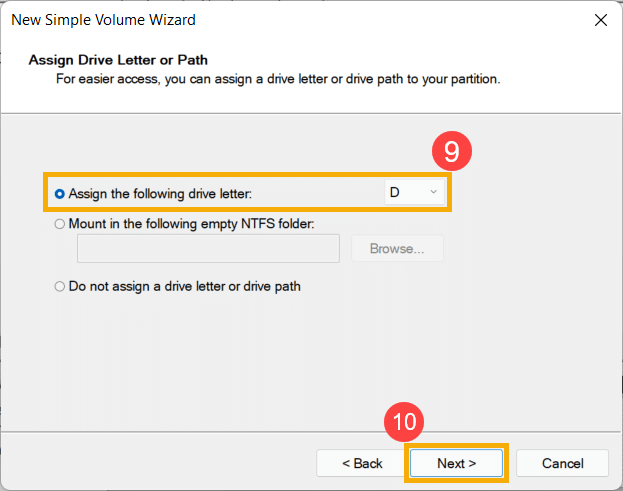
سپس، به بخش Format Partition میرسید که تنظیمات آن باید به شکل زیر باشد.
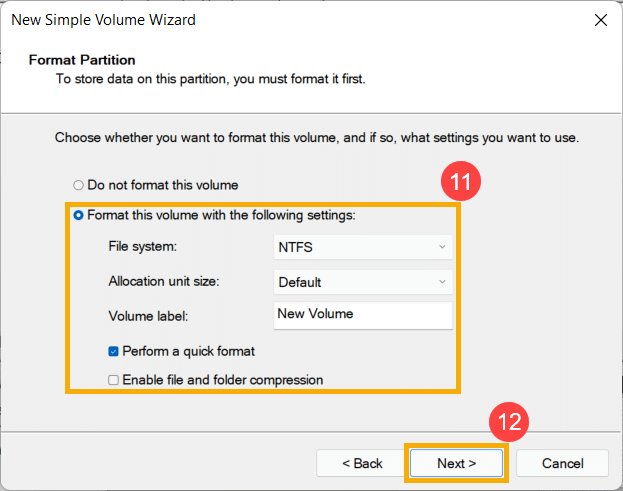
File System باید روی NTFS و Allocation Unit Size روی Default تنظیم باشد.
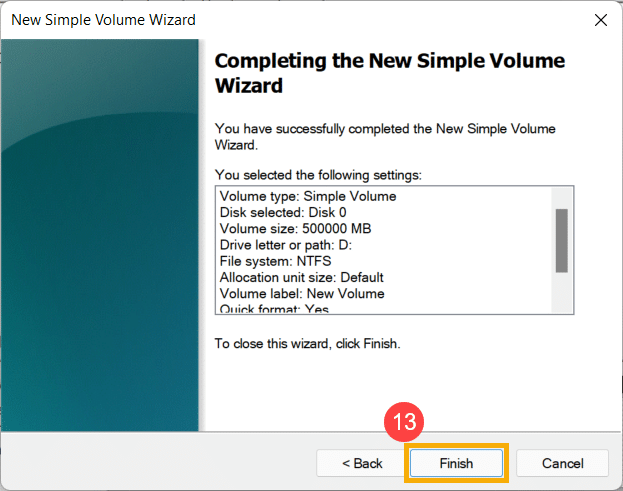
گزینه Perform a quick format را فعال کنید، Next را بزنید و تمام.
ساخت پارتیشن جدید با استفاده از ظرفیت پارتیشنهای موجود
از اینجا به بعد، برای پارتیشنبندی هارد در ویندوز 11 باید از ظرفیت خالی یکی از درایوهای فعلی برای ساخت پارتیشن جدید استفاده کنیم.
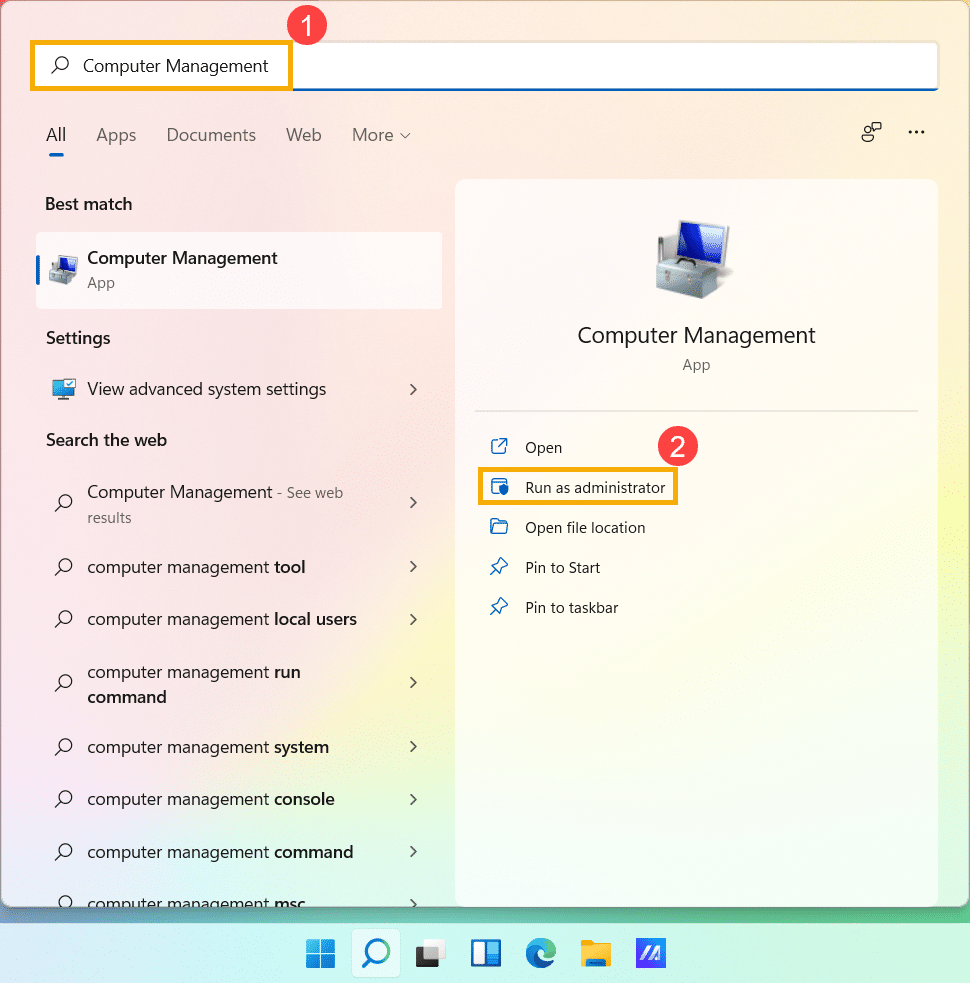
Disk Management را باز کرده و گزینه Create and format hard disk partitions را انتخاب کنید.
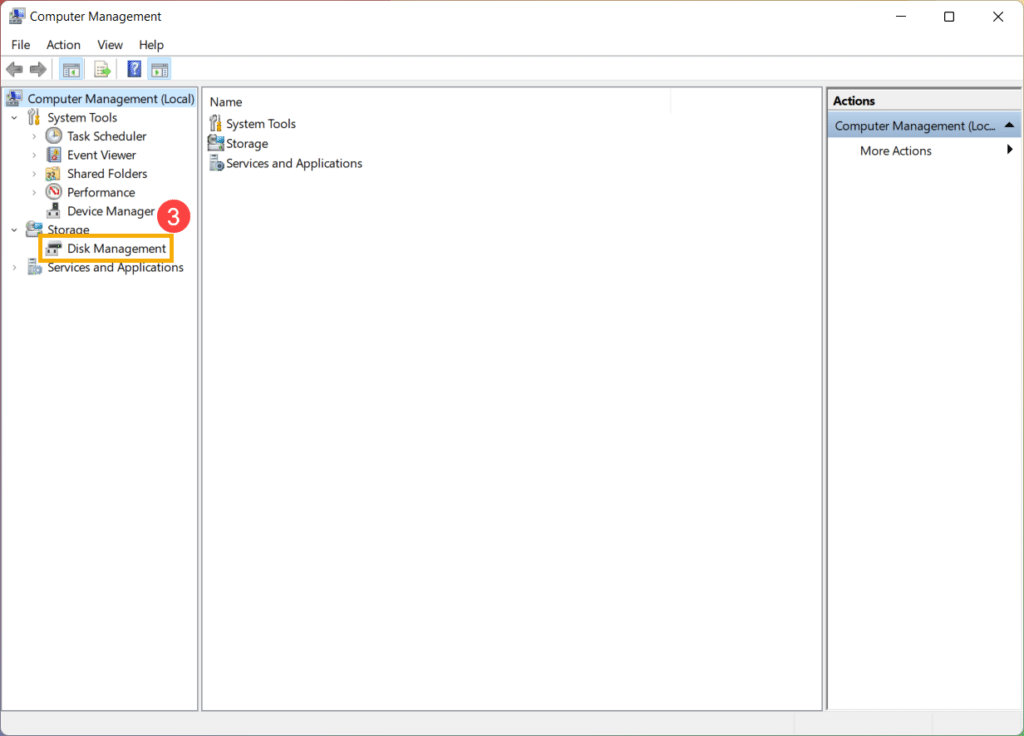
روی درایوی که قصد دارید از ظرفیت خالی آن برای ساخت یک پارتیشن جدید استفاده کنید، کلیک راست کرده و گزینه Shrink Volume را انتخاب کنید.
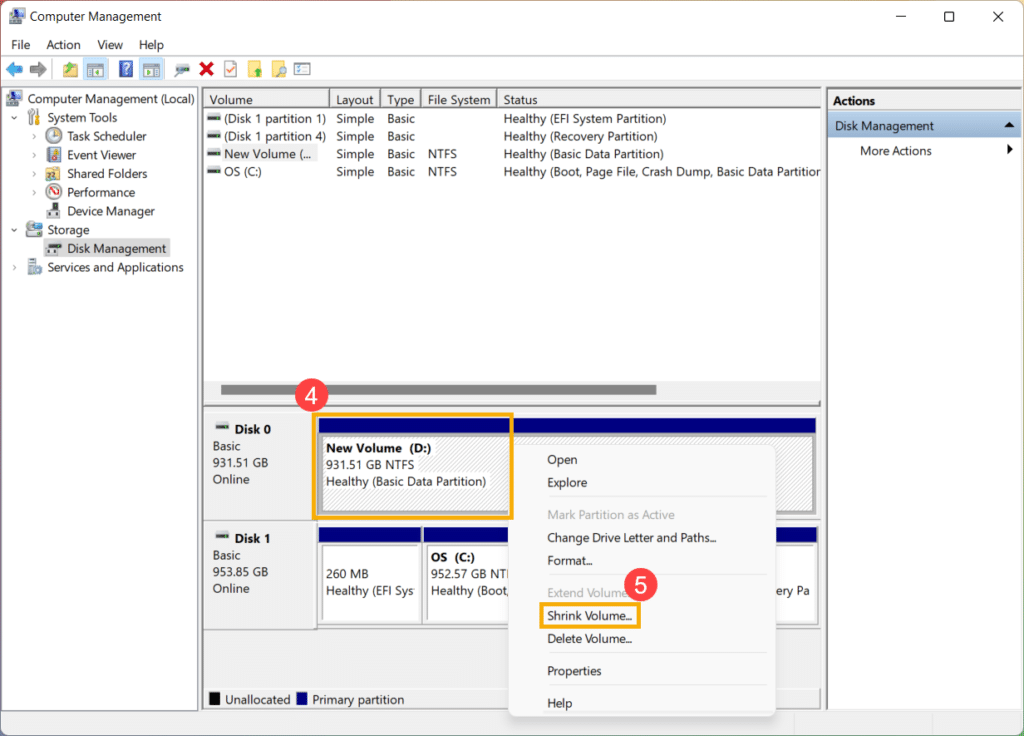
پنجره جدیدی برای شما باز میشود که میتوانید ظرفیت قابل انتقال به درایو جدید را وارد کنید. مثلا اگر قرار است پارتیشن جدید برای ذخیره بازیها و یا نرمافزارهای سنگین بسازید، باید 200 تا 300 گیگابایت از ظرفیت درایو مد نظر خود را به درایو جدید اختصاص دهید. مقدار مورد نیاز و قابل کاهش از فضای درایو را که انتخاب کردید، روی Shrink کلیک کنید تا فضای خالی یا Unallocated جدید که برای پارتیشنبندی هارد در ویندوز 11 ساختید ذخیره شود.
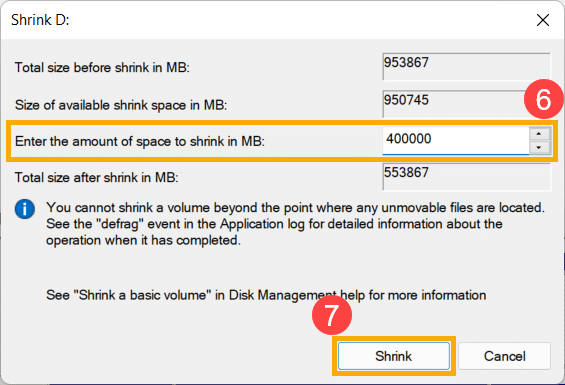
ساخت پارتیشن جدید از روی فضای خالی ایجاد شده
تا به اینجا فضای خالی لازم را در هارد خود ایجاد کردیم. حالا باید پارتیشنبندی هارد در ویندوز 11 را با استفاده از فضای خالی جدید کامل کنیم.
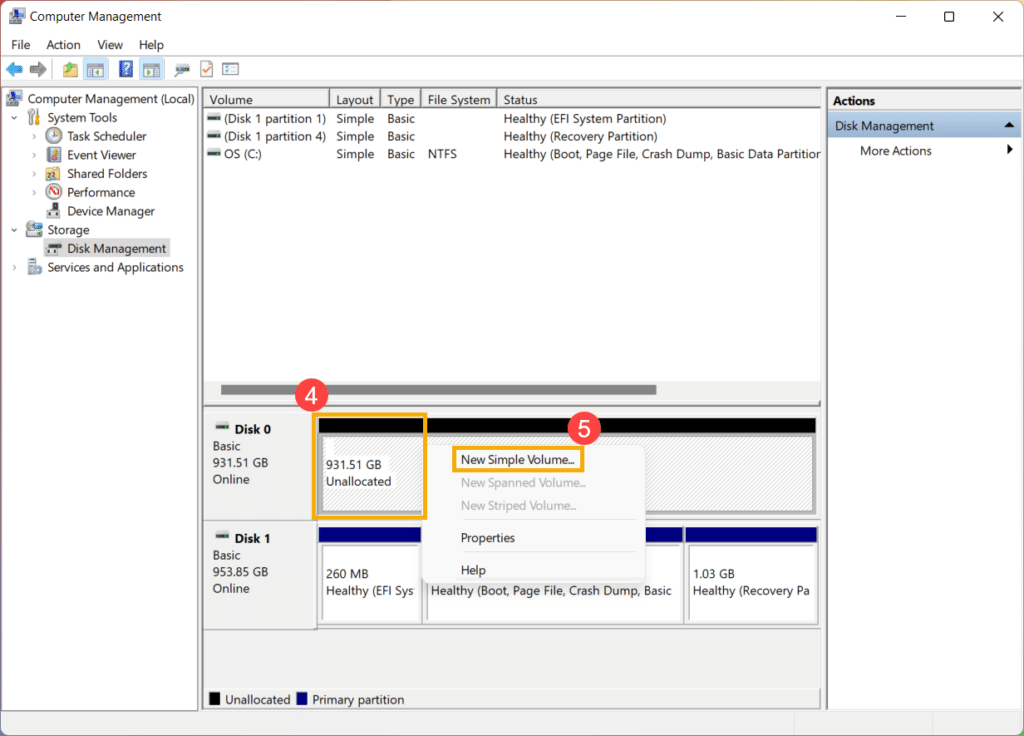
روی قسمت Unallocated کلیک راست کرده و گزینه New Simple Volume را انتخاب کنید.
پنجره New Simple Volume Wizard برای شما باز میشود که باید روی گزینه Next کلیک کنید.
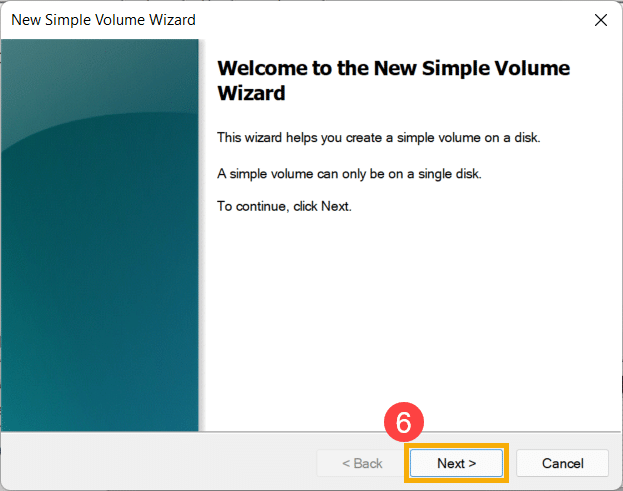
در این قسمت یعنی Specify Volume Size، باید تعیین کنید که آیا میخواهید تمام فضای خالی جدید را برای ساخت پارتیشن جدید اختصاص دهید و یا فعلا به بخشی از این فضا احتیاج دارید. اگر تمام فضای خالی را برای پارتیشن جدید در نظر گرفتهاید، این بخش را بدون تغییر بگذارید و Next را بزنید. در غیر این صورت، مقدار مورد نظر خود را وارد کنید.
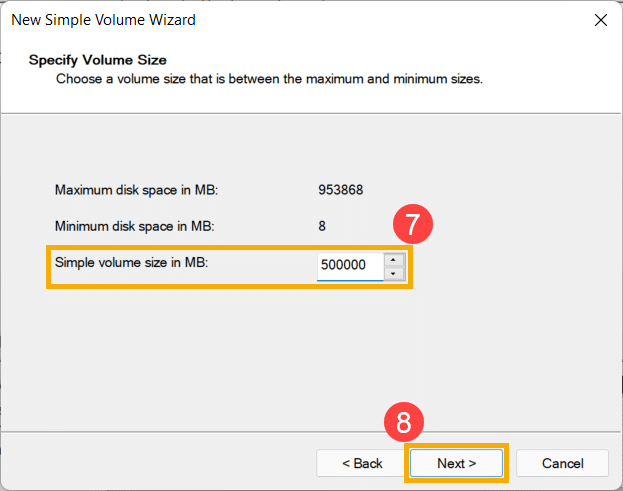
در ادامه و برای پارتیشنبندی هارد در ویندوز 11، باید برای پارتیشن جدید خود اسمی (یکی از حروف مثل D) انتخاب کرده و Next را بزنید.
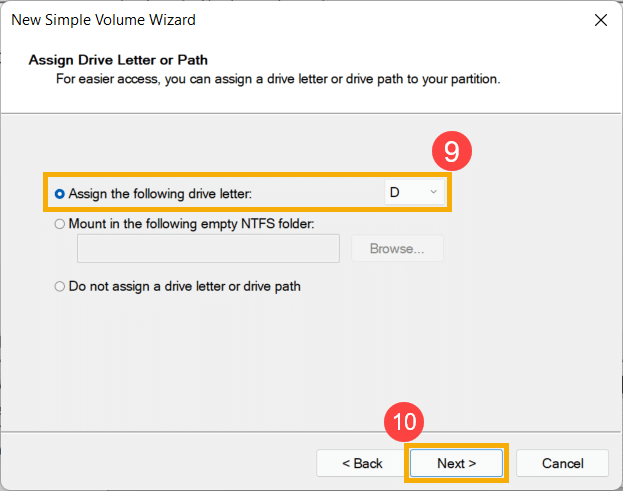
درآخر هم تنظیمات بخش Format Partition را چک کنید. File System باید روی NTFS و Allocation Unit Size روی Default تنظیم باشد. برای Volume Label هم نوع اطلاعاتی که در این پارتیشن ذخیره خواهند شد را انتخاب کنید مثلا، Media، Movies و یا هر چیز دیگر.
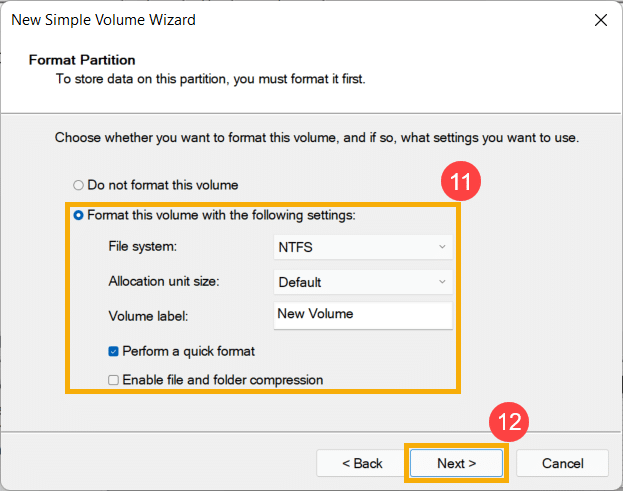
تیک کنار گزینه Perform a quick format را بزنید و Next و بعد هم Finish. کار ما تمام است!
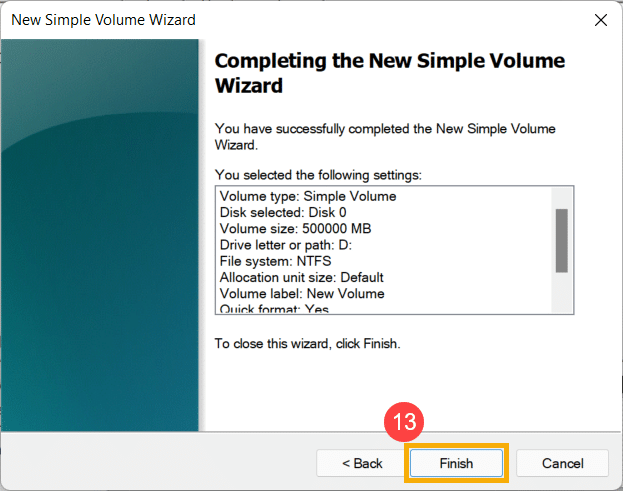
به همین سادگی شما خودتان پارتیشنبندی هارد خود را در ویندوز 11 انجام دادید.


