ارتقا رم کامپیوتر | قبل از ارتقا رم، این 6 نکته را حتما بررسی کنید!

ارتقا رم کامپیوتر، سر راستترین مسیر برای خلاصی از کندی سیستم و هنگ کردنهای وقت و بیوقت است. تنها با اضافه کردن چند گیگابایت رم بیشتر، سیستم شما دوباره جان میگیرد و همه چیز روانتر و سریعتر از قبل پیش میرود. حتی تصور اینکه کامپیوتر شما، یک کلیک در میان هنگ کرده و کلی معطل شوید تا نهایتا از پنجرهای به پنجره دیگر بروید هم واقعا اذیت کننده است. با ارتقا رم کامپیوتر یا کیس، میتوانید سرعت و کیفیت اجرای برنامههای خود را چند برابر کنید. از نصب برنامههای حرفهای و پرحجم گرافیکی لذت ببرید و بازیهای مختلف را بدون کندی و تاخیر اجرا کنید. استوک لند اینجاست تا تنها با آموزش ارتقا رم کامپیوتر و نکتههایی که قبل از ارتقا حتما باید چک کنید، یک تغییر اساسی در سرعت سیستم شما ایجاد کند. یک تغییر، آن هم در حد و اندازهای که انگار یک کامپیوتر جدید خریدهاید!
6 نکتهای که پیش از ارتقا رم کامپیوتر باید بررسی کنید
اگر تصمیم گرفتید تا رم کامپیوتر خود را ارتقا دهید، اول از همه باید بدانید تنها خرید یک رم جدید چاره کار شما نیست. خیلی از کاربران انتظار دارند با تعویض رم، کامپیوتر یا کیس پر تاخیر و قدیمی خود را به یک سوپر کامپیوتر با سرعت موشک تبدیل کنند. اما همه چیز به سادگی خریدن یک رم جدید نیست! از مادربرد سیستم گرفته تا سیستم عامل خود را بررسی کنید تا رم جدید با سختافزار شما سازگاری کامل داشته باشد. در اینجا قرار است نکات مهم و پیشنیازهای سادهای را بررسی کنیم که با آگاهی از آنها میتوانید بهترین انتخاب را برای ارتقا رم کامپیوتر خود داشته باشید.
1. مدل مادربرد
قبل از اینکه برای ارتقا رم کامپیوتر خود اقدام کنید، باید اول از همه مدل مادربرد خود را بررسی کنید. این مادربرد شماست که تعیین میکند از چه نوع رمی با حداکثر چه ظرفیتی پشتیبانی میکند. اگر بدون بررسی مدل مادربرد برای تعویض رم کامپیوتر خود اقدام کنید، ممکن است به اشتباه رمی را انتخاب کنید که سیستم شما قادر نیست از حداکثر سرعت و ظرفیت آن بهره بگیرد. با استفاده از Task Manager ویندوز و از قسمت Performance، میتوانید به بخش Memory رفته و به اطلاعات اولیه درباره رم خود برسید. اما برای مشاهده مدل مادربرد خود بهتر است نرمافزارهایی مثل CPU-Z را نصب کنید که اطلاعات کاملی را قبل از ارتقا رم کامپیوتر به شما میدهد.
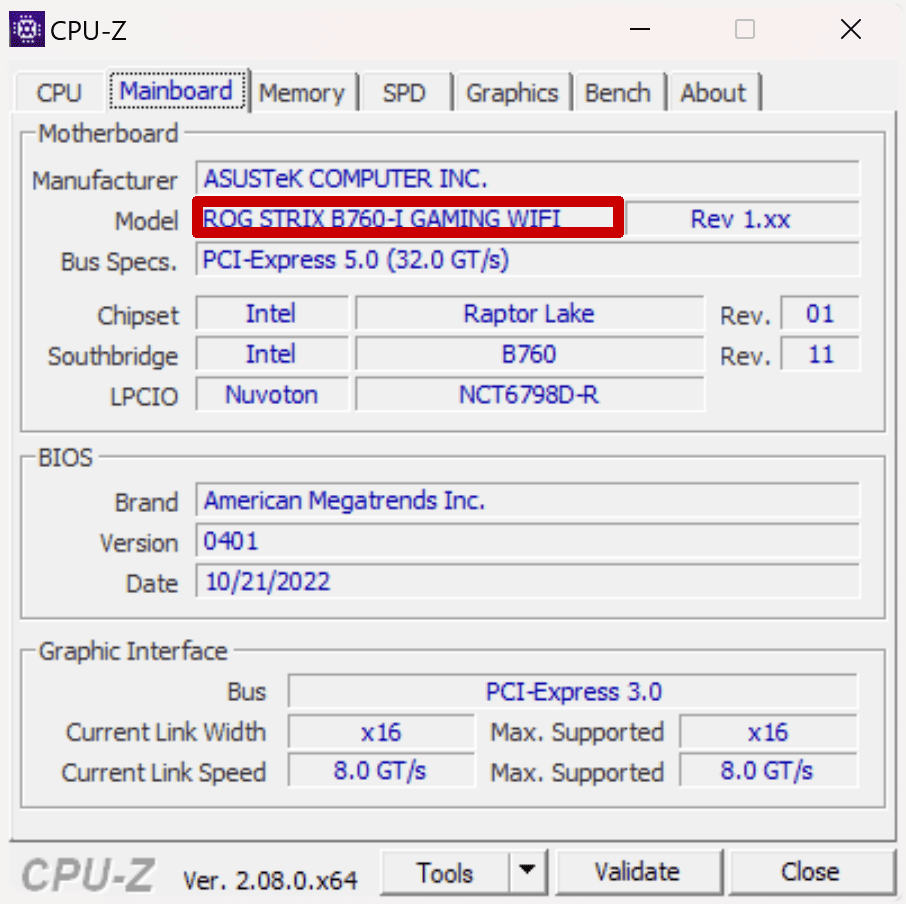
2. اسلاتهای رم
برای ارتقا رم کامپیوتر باید به تعداد اسلاتهای رم نیز توجه کنید. مادربردهای خیلی قدیمی که فقط 2 اسلات رم دارند، مراحل ارتقا رم را برای کامپیوتر خیلی سختتر میکنند. اما اگر مادربرد شما مثل اکثر مادربردهای امروزی، Dual Channel (حالت دو کاناله) یا Quad Channel (چهار کاناله) باشد که چه بهتر! زیرا با داشتن مادربردهای دو کاناله، میتوانید دو ماژول رم با ظرفیت برابر را در دو اسلات قرار دهید. مادربردهایی با 4 اسلات و یا بیشتر، به شما اجازه میدهند تا ظرفیت بیشتری به رم خود اضافه کنید.
خیلی مهم است که رمها را در اسلاتهای درست نصب کنید. با این کار پهنای باند حافظه خود را بیشتر میکنید، سرعت انتقال دادهها چند برابر شده و عملکرد سیستم شما 180 درجه تغییر خواهد کرد. جهت ارتقا رم کامپیوتراگر مادربرد شما دو اسلات برای رم دارد و فعلا فقط یک رم 8 گیگابایتی برای یکی از اسلاتها پر است، بهتر است اسلات دوم را هم با یک رم 8 گیگابایتی جدید با فرکانس مشابه پر کنید. اما اگر فرضا هر دو اسلات شما با دو ماژول (مثلا 4 گیگابایتی) پر است، هر دو رم را باید خارج کرده و با دو ماژول جدید با ظرفیت و فرکانس برابر جایگزین کنید.
3. نوع رم
اکثر مادربردها تنها از یک نسل خاص مثلا DDR3 یا DDR4 پشتیبانی میکنند. ارتقا رم کامپیوتر، ممکن است مادربرد شما قدیمی باشد و فقط از رم DDR3 پشتیبانی کند. اگرچه نسل جدید رمهای DDR4 نسبتبه رمهای DDR3 سریعتر و قویتر هستند، اما تا مادربرد شما از رم DDR4 پشتیبانی نکند نمیتوانید به سراغ این رمها بروید. اصلا رمهای DDR4 و یا حتی انواع جدیدتر DDR5 در اسلاتهای یکدیگر جا نمیشوند و از نظر سختافزاری کاملا با هم متفاوتاند. بنابراین، اگر به ارتقا رم کامپیوتر خود فکر میکنید، باید رمی را انتخاب کنید که مادربرد شما از آن پشتیبانی میکند. برای بررسی نوع رمی که مادربرد شما از آن پشتیبانی میکند، میتوانید اطلاعات لازم را به کمک نرمافزارهای CPU-Z و یا Speccy بهدست بیاورید.

4. ظرفیت رم
باید بررسی کنید مادربرد شما حداکثر از چند گیگابایت رم میتواند پشتیبانی کند. قبل از ارتقا رم کامپیوتر، باید مطمئن شوید مادربرد شما از رمهایی با ظرفیتهای بالاتر پشتیبانی میکند. مادربردهای قدیمیتر که با رم DDR3 سازگارند، معمولا از رمهای 16 تا 32 گیگابایتی و یا حتی 64 گیگابایتی پشتیبانی میکنند. بهعنوان مثال، مادربرد ASUS P8H61، حداکثر از 16GB رم پشتیبانی میکند. اما مادربردهای سازگار با رم DDR4، قابلیت پشتیبانی از رمهای 64 تا 128 گیگابایتی را هم دارند.
هر چقدر هم که از هنگ کردنهای خسته کننده سیستم خود اذیت شده باشید، نباید بدون بررسی مادربرد خود به سراغ بالاترین ظرفیت برای ارتقا رم کامپیوتر بروید. چرا که مادربرد شما نهایتا از حداکثر ظرفیتی که پشتیبانی میکند، استفاده میکند و هر چند گیگابایت ظرفیت که از رم تازه شما اضافه بیاید متاسفانه بلا استفاده خواهد ماند.
5. فرکانس رم
هنگام خرید رم معمولا میشنویم که میگویند هر چه فرکانس رم بالاتر باشد، بهتر و سریعتر است. اما نمیشود دل به دریا زد و هر رمی که بالاترین فرکانس را داشت برای ارتقا رم کامپیوترانتخاب کرد. زیرا اگر مادربرد شما نهایتا از رمهایی با فرکانس 3200MHz پشتیبانی کند، نمیتوانید یک رم با فرکانسی بالاتر از این عدد برای این مادربرد تهیه کنید مگر اینکه بخواهید تعمدا پول خود را دور بریزید. مثلا، مادربرد ASUS M5A78L-M LX، تنها با رم DDR3 و حداکثر فرکانس 1866MHz سازگار است. اگر برای این مادربرد رمی انتخاب کنید که فرکانس بالاتری دارد، مادربرد شما باز هم از رم جدید در سقف فرکانس قابل پشتیبانی خود یعنی همان 1866MHz کار میکشد.
همه اطلاعاتی که درباره مشخصات مادربرد خود احتیاج دارید، میتوانید از طریق نرمافزارهایی مثل CPU-Z بهدست بیاورید. CPU-Z هرآنچه که درباره مادربرد خود میخواهید بدانید به شما میدهد تا ارتقا رم کامپیوتر شما با مدل مادربرد سازگار باشد.
6. سیستم عامل و بایوس
در نهایت به عنوان آخرین نکتهای که باید بررسی کنید، میرسیم به سازگاری رم جدید با سیستم عامل شما. اگر سیستم عامل شما 32 بیتی است، حداکثر رم قابل پشتیبانی 4 گیگابایت خواهد بود. یعنی حتی اگر رم بیشتری روی مادربرد خود نصب کرده باشید، سیستم عامل شما بیشتر از 4 گیگابایت از رم شما را استفاده نخواند کرد. اما اگر مایلید ظرفیت رم کامپیوتر خود را حداقل 8 گیگابایت تا 32 گیگابایت ارتقا دهید، باید به فکر یک سیستم عامل 64 بیتی باشید.
گاهی اوقات برخی کاربران مراحل ارتقا رم کامپیوتر خود را تا نصب رم جدید طی کرده اما باز هم از کندی یا بالا نیامدن سیستم عامل و برخی مشکلات دیگر گله دارند. برای اینکه به مشکل شناسایی نشدن رم کامپیوتر برنخورید، بایوس سیستم حتما باید بهروز باشد. برای آپدیت بایوس، باید آخرین بهروزرسانی دردسرس را از سایت رسمی کمپانی سازنده مادربرد خود دانلود و نصب کنید.


