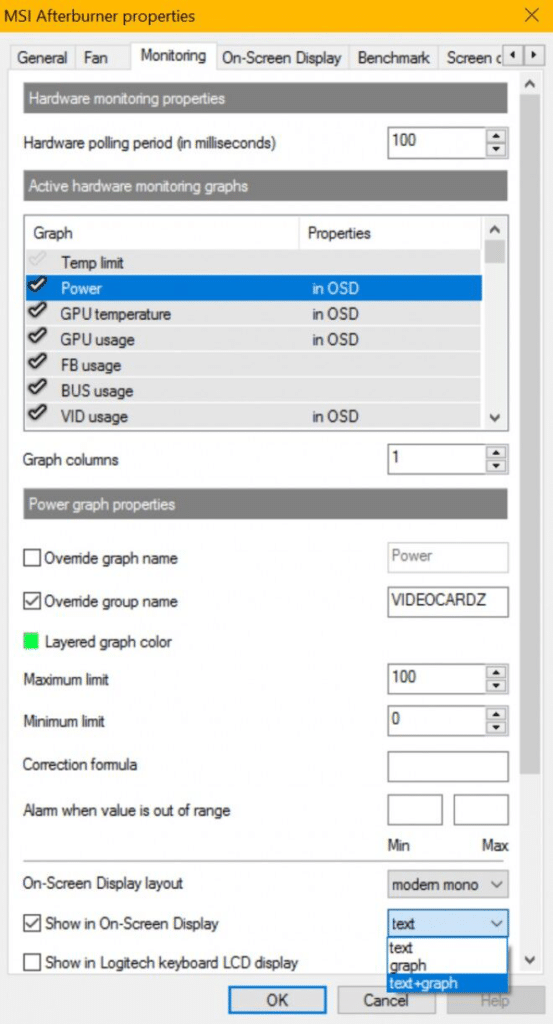افزایش سرعت کارت گرافیک | از تنظیمات نرمافزاری تا ارتقا سختافزاری

افزایش سرعت کارت گرافیک، ایدهای است که به ذهن خیلیها خطور میکند بهخصوص وقتهایی که سرعت و عملکرد کارت گرافیک با سر زمین میخورد! در چنین مواقعی ممکن است حتی به فکر ارتقا کارت گرافیک خود بیفتید. با خودتان میگویید چه میشد اگر میتوانستید این کارت گرافیک کُند و لاجون را با یک کارت گرافیک جدید از هیولاهای قدرتمند بازار جایگزین کنید. اما خب ارتقا کارت گرافیک به همین سادگیها نیست! بایستی از قبل یکسری موارد را چک کنید، به همین دلیل میخواهیم کارت گرافیک شما را زیر ذرهبین استوک لند ببریم تا شما را به راهحلی برای افزایش سرعت کارت گرافیک برسانیم. شما که نمیخواهید ندیده و نشناخته قید کارت گرافیک خود را بزنید؟
چگونه سرعت کارت گرافیک را افزایش دهیم؟
مسئولیت رندرینگ همه تصاویر و محتوایی که روی صفحه نمایش خود مشاهده میکنید از رابط کاربری گرفته تا نمایش ویدئوهای 4K با بالاترین کیفیت، همه و همه به عهده کارت گرافیک شماست. دلایل زیادی وجود دارند که میتوانند کارت گرافیک شما را کُند و ضعیف کنند. گاهی مشکلات سخت افزاری است که کارت گرافیک شما را مختل میکند و گاهی هم ایرادات نرم افزاری. کشف علت اصلی ضعیف شدن عملکرد کارت گرافیک شما اولین قدم برای حل این مشکل و بعد افزایش سرعت کارت گرافیک است. در ادامه، 5 راهکاری که افت سرعت و کارایی کارت گرافیک شما را جبران میکنند را بررسی کردیم. احتمالا یکی از این راهکارها، شما را به جواب سوال اصلیتان یعنی “چرا GPU کند شده؟” برساند.
1. افزایش سرعت کارت گرافیک با آپدیت درایورها
فرقی نمیکند گرافیک یکپارچه (آنبورد) داشته باشید و یا یک کارت گرافیک اختصاصی، در هر حال باید درایورهای خود را آپدیت و بهروز نگه دارید. تا دلتان بخواهد با کاربرانی سر و کار داشتهایم که از عملکرد ضعیف GPU خود گلایه دارند و به دنبال افزایش سرعت کارت گرافیک هستند. در حالی که اصلا یادشان نمیآید آخرین بار چه زمانی درایورهای خود را آپدیت کردهاند. وقتی دیر به دیر درایورهای گرافیکی خود را آپدیت کنید با مشکلات زیادیروبهرو میشوید. از مشکلات امنیتی گرفته تا عملکرد ضعیف و پُرتاخیر. اگر درایورهای شما قدیمی شده باشند، لپتاپ یا کیس شما کیفیت گرافیکی ضعیف خواهد داشت، فریم ریت پایینی دریافت میکنید و خطرات امنیتی در کمین شما نشستهاند.
برای افزایش سرعت کارت گرافیک و آپدیت درایورهای خود روی Start کلیک راست کرده و گزینه Device Manager را انتخاب کنید. روی Display Adapters کلیک کنید حالا روی اسم کارت گرافیک کلیک خود راست کلیک کرده و گزینه Update Driver را انتخاب کنید. روی گزینه Search automatically for updated driver software بزنید تا سیستم شما بتواند آپدیتهای در دسترس را اسکن کرده و به شکل اتوماتیک دانلود و نصب کند.
اگر به هر دلیلی به مشکل برخوردید، میتوانید درایورهای خود را به شکل دستی و مستقیما از وب سایت کمپانی سازنده دانلود کنید.
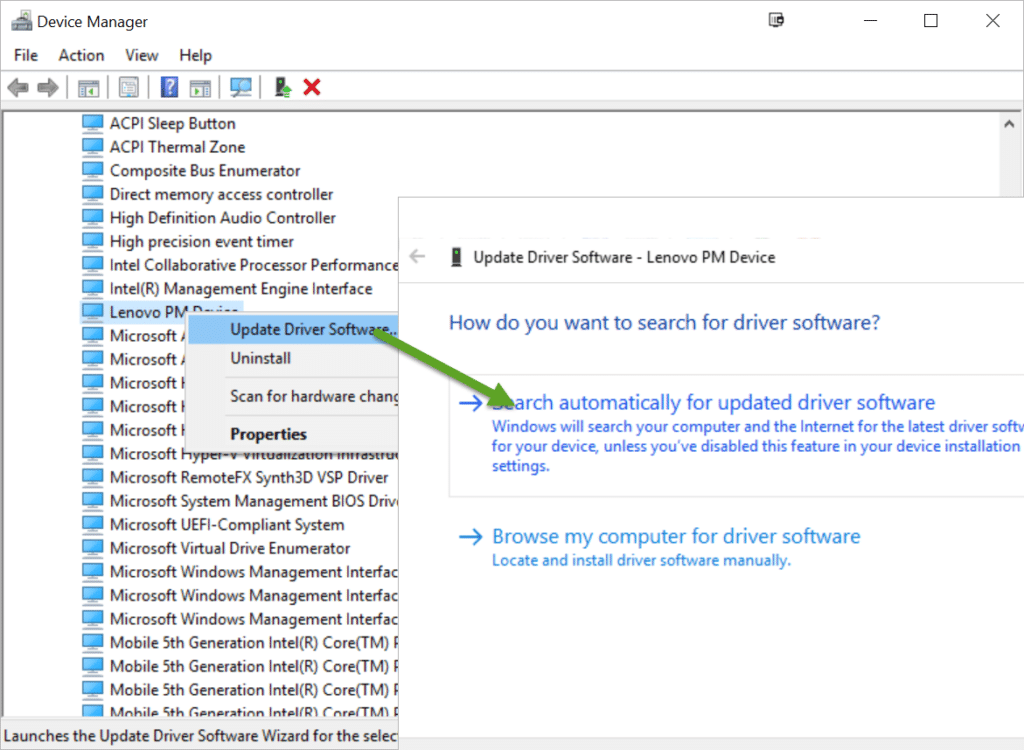
2. بهبود جریان هوای داخل دستگاه
اگر کارت گرافیک شما به خوبی که انتظار دارید کار نمیکند، ممکن است ایراد از گرمای بیش از حد بوده و راهحل اصلی برای افزایش سرعت کارت گرافیک، بهبود جریان هوا و گزینههای خنک کننده باشد. تهویه ضعیف و مسدود بودن دریچههای هوا میتواند جریان هوا را محدود کرده و منجر به گرم شدن بیش از حد پردازنده گرافیکی شما شود. حتی اگر عادت دارید که با لپتاپ خود در محیطهای گرم و پر گرد و غبار کار کنید، تعجبی ندارد که حرارت داخل دستگاه شما بالا میرود.
تجمع گرد و غبار در فنها، هیت سینک و قسمتهای مختلف آن در نهایت مانع از خنک شدن مناسب دستگاه میشود. در این حالت، برای افزایش سرعت کارت گرافیک راهحلهایی مثل استفاده از یک کول پد لپتاپ و یا تمیز کردن فن لپتاپ و قطعات داخلی آن وحود دارد که میتواند دما را متعادل کند. پیشنهاد میکنیم مرتب قطعات داخلی دستگاه خود را تمیز کنید و خمیر حرارتی را هم چک کنید که قدیمی و یا کار نیفتاده باشد.
3. تغییر تنظیمات power ویندوز برای افزایش سرعت کارت گرافیک
در ویندوز 10 و 11 تنظیماتی برای power modes وجود دارد که برای کنترل و بهینه کردن مصرف انرژی طراحی شده است. تنظیمات مربوط به این بخش از قبل و به طور پیشفرض روی حالت balanced یا متعادل قرار دارد. اما شما میتوانید تنظیمات این بخش را روی حالت best power efficiency قرار دهید تا عمر باتری خود را بیشتر کنید. جهت افزایش سرعت کارت گرافیک حتی میتوانید این تنطیمات را روی وضعیت best performance قرار دهید که در ازای بالاترین مصرف انرژی، بهترین عملکرد ممکن را روی کار میگذارد.
برای اینکه تنظیمات power modes را روی حداکثر کیفیت و عملکرد قرار دهید، کافیست از بخش Start وارد Control Panel شوید. حالا روی System and Security کلیک کنید. سپس از بخش Power Options تنظیمات را روی حالت High Performance قرار دهید.
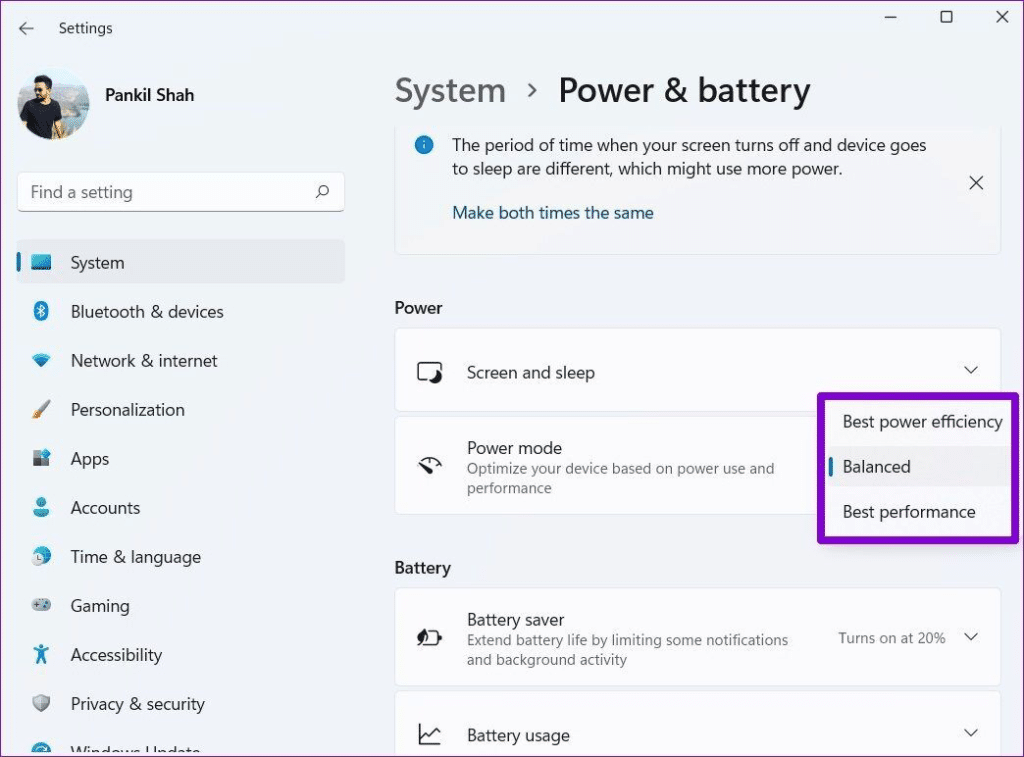
4. افزایش سرعت کارت گرافیک با تنظیمات fan curve
جهت افزایش سرعت کارت گرافیک، میتوانید تنظیمات fan curve را برای GPU خود کاملا سفارشی کنید. با اینکارهم از تمام قابلیتها و پتانسیل کارت گرافیک خود بهره میبرید و هم مانع از افزایش دما میشوید. وقتی 100% فنهای کارت گرافیک شما در حال کار کردن هستند، سروصدای زیادی بلند میشود درحالی که شما میتوانید با تغییر تنظیمات fan curve این مشکل را حل کنید. از همه بدتر، اگر کارت گرافیک شما روی تنظیمات پیشفرض fan curve کار میکند، GPU شما بیش از حد گرم میشود. به این ترتیب و با گذشت زمان، از طول عمر و عملکرد بهینه بهخصوص در گیمینگ کاسته میشود. تعجبی هم ندارد چرا که کارت گرافیک شما در تمام مدت درگیر کنترل دما و دفع گرمای اضافی است. ابزارهای مختلفی برای تنظیم عملکرد فنها و افزایش سرعت کارت گرافیک وجود دارد اما ما به شما MSI Afterburner را پیشنهاد میکنیم.
ابزار MSI Afterburner را باز کنید و روی Settings کلیک کنید. از تب Fan گزینه Enable User Defined Software Software Automatic Fan Control را علامت بزنید. قرار است fan curve را جوری تنظیم کنیم تا با افزایش دمای GPU، سرعت چرخش فنها نیز زیاد شود. اگر میخواهید فشار حرارتی را از روی کارت گرافیک بردارید، نمودار را تنظیم کنید تا وقتی دمای پردازنده گرافیکی به 80 درجه سانتیگراد رسید، فنها با حداکثر سرعت به گردش دربیایند.
5. شناسایی باتل نک یا گلوگاه GPU
باتل نک یا گلوگاه GPU حالتی است که کارت گرافیک شما در کنار پردازنده قدرتمندی قرار گرفته که از لحاظ عملکرد اصلا در حد و اندازه هم نیستند. وقتی کارت گرافیک شما نتواند پابهپای CPU شما اطلاعات مختلف را پردازش کند و دائما از سرعت CPU شما جا میماند، یعنی شما به باتل نک یا گلوگاه کارت گرافیک برخوردهاید. سادهترین راه برای افزایش سرعت کارت گرافیک و اینکه بفهمید کارت گرافیک شما به باتل نک یا گلوگاه برخورده یا نه، استفاده از ابزارهای بررسی عملکرد و افزایش سرعت کارت گرافیک است. چه بهتر از MSI Afterburner؟!
فقط کافیست برنامه MSI Afterburner را اجرا کرده و از بخش Settings وارد قسمت Monitoring شوید. در زیر قسمت Active hardware monitoring graphs گزینه GPU را انتخاب کنید. حالا در زیر بخش Hardware monitoring history روی Log history to file کلیک کرده و Apply را بزنید. حالا فقط کافیست در حالی که MSI Afterburner در حال اجرا است، حدود 1 ساعت بازی دلخواهتان را اجرا کنید. همزمان در برنامه MSI Afterburner چشمتان به میزان استفاده از کارت گرافیک یا GPU utilization rate باشد. برای اینکه بفهمید چگونه سرعت کارت گرافیک خود را افزایش دهید، اگر 95% یا بیشتر توسط GPU به کار گرفته شود، یعنی این کارت گرافیک ضعیف شماست که عملکردتان را محدود میکند. اگر هم 95% یا بیشتر توسط CPU شما به کار گرفته شود، یعنی به باتل نک CPU خوردهاید و دیگر وقت آن رسیده که پردازنده خود را عوض کنید.