افزایش فریم ریت بازی – چگونه FPS بازیها را افزایش دهیم؟

افزایش فریم ریت بازی، برای یک گیمر حکم نبض بازی را دارد. حالا چرا؟ تصور کنید وسط یک صحنه حساس و هیجانانگیز در Call of Duty: Warzone هستید، دشمن را میبینید، آماده شلیک هستید ولی یک افت فریم ناگهانی شلیک شما را با تأخیر به هدف میرساند. اینجاست که اهمیت واقعی FPS یا (Frame rate) را حس میکنید. افزایش فریم ریت بازی فقط یک نوع بهینهسازی گرافیکی نیست، بلکه تعیینکننده برد و باخت شماست. خیلی از گیمرها اورکلاک کارت گرافیک را تنها راهحل برای ارتقا فریم ریت و گیم پلی روانتر میدانند. اما تغییر تنظیمات گرافیکی بازی و یا استفاده از تکنولوژیهای پیشرفته مثل NVIDIA DLSS و AMD FSR میتوانند افت فریم ریت شما را جبران کنند.
لازم نیست آخرین مدل از یک کارت گرافیک پرچمدار را داشته باشید! با چند حرکت ساده مثل حذف برنامههای پسزمینه، افزایش سرعت کارت گرافیک و تنظیم دمای کارت گرافیک میتوانید تجربه گیمینگ خود را زیر و رو کنید. استوک لند به شما خواهد گفت که دمای مناسب کارت گرافیک هنگام اجرای بازی چقدر است و همین نکته به ظاهر ساده چقدر میتواند روی عملکرد کارت گرافیک شما تاثیر بگذارد. و یا تغییر تنظیمات power ویندوز تا چه اندازه در افزایش FPS یا فریم ریت بازی، کاهش لگ و Input Delay تاثیرگذار است.
فریم ریت چیست؟

فریم ریت یا نرخ فریم، به تعداد تصاویری گفته میشود که که در هر ثانیه در صفحه نمایش شما به نمایش درمیآید. برای اینکه خروجی تصویری روان و بدون لگ داشته باشید، فریم ریت باید به اندازهای بالا باشد که باعث پارگی تصویر یا screen tearing نشود. برای مثال، اگر FPS شما 30 باشد، یعنی در هر ثانیه 30 تصویر به نمایش درمیآید، در حالی که با FPS 60، این عدد دو برابر میشود.
پس فریم ریت فقط یک عدد روی صفحه نیست! اینکه دغدغه همه گیمرها افزایش فریم ریت بازی ها است بیدلیل نیست! زیرا هرچه فریم ریت بالاتر باشد، بازیها روانتر و سریعتر اجرا میشوند. روان بودن تصویر در بازیهای سریع و رقابتی مثل Fortnite یا Valorant شرط اول برای برنده شدن شماست.
اما این که فریم ریت مناسب چقدر است، بستگی به هر بازی و سطح گیمینگ شما دارد. بازیهای رقابتی مثل Counter Strike یا Overwatch فریم ریت بالایی میخواهند. اگر به دنبال تجربهای با حال و هوای سینمایی هستید، 30 FPS برای شما مناسب خواهد بود. فریم ریت به نوع صفحهنمایش و سختافزار شما بستگی دارد. عوامل مختلفی میتوانند بر فریم ریت تأثیر بگذارند. اگر مانیتور شما نتواند فریم ریتهای بالا را نمایش دهد، حتی اگر کارت گرافیک شما فریم ریت بالاتری تولید کند همچنان بیفایده است. قدرت سختافزار مثل کارت گرافیک و پردازنده سیستم شما، تنظیمات گرافیکی بازی، رزولوشن تصویر و حتی درایورهای گرافیکی در افزایش فریم ریت بازی ها تاثیرگذارند.
فریم ریت مناسب گیمینگ چقدر است؟
انتخاب فریم ریت مناسب بستگی به نیازها و نوع استفاده هر کاربر دارد. هر گیمر یا کاربر، باید فریم ریت خود را طوری انتخاب کند که بهترین تجربه را از گیمینگ یا کار کردن با سیستم خود داشته باشد.
30 فریمبرثانیه:
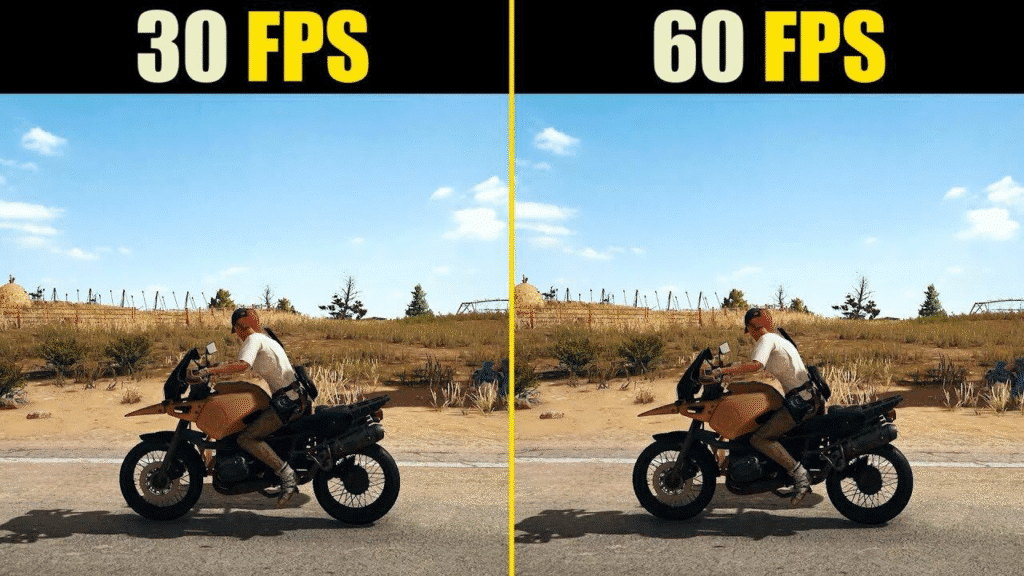
30 فریمبرثانیه در سیستمها و کنسولهایی که از نظر سختافزاری متوسط یا ضعیفتر هستند، رایج است. این فریم ریت برای گیمرهای معمولی که با بازیهای داستانی مثل The Witcher 3 یا Red Dead Redemption 2 سروکار دارند، کافی است. کسانی که سیستمهای قدرتمند با کارتهای گرافیک جدید مثل RTX 30/40 دارند معمولا فریم ریت 30 فریمبرثانیه را انتخاب نمیکنند و افزایش فریم ریت بازی ها را ترجیح میدهند.
60 فریمبرثانیه:
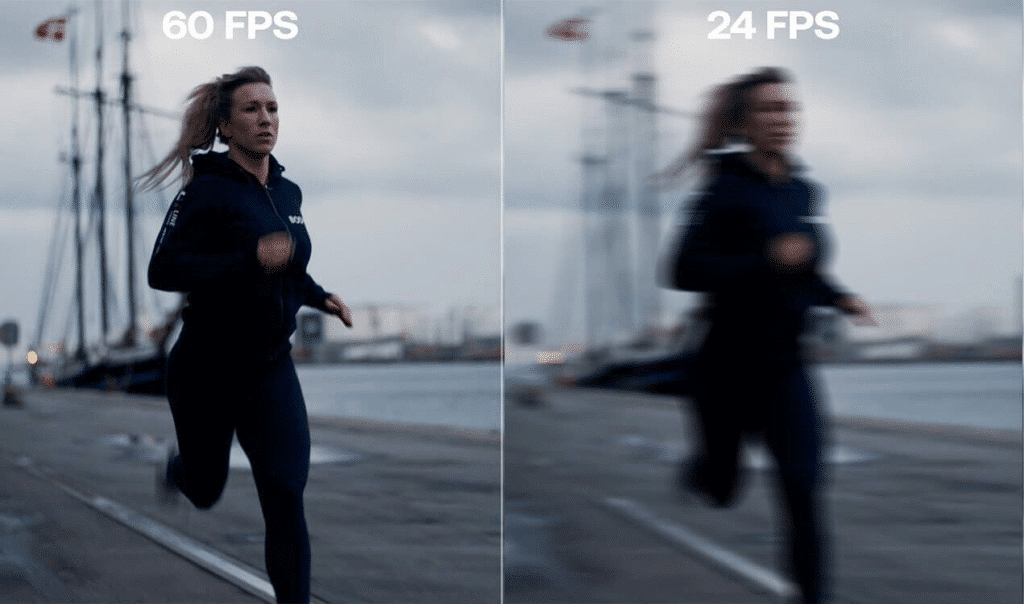
برای گیمرهای عادی، 60 فریمبرثانیه، استاندارد پایه برای نرخ فریم محسوب میشود. این نرخ فریم برای بازیهای معمولی و داستانی مثل The Last of Us Part II و Uncharted 4: A Thief’s End کاملا کافی است و تجربهای روان و بدون افت کیفیت خواهید داشت. بیشتر گیمرهای معمولی برای بازیهای غیررقابتی و بازیهای تکنفره معمولا با 60FPS کنار میآیند. این نرخ فریم برای بازیهایی مانند Assassin’s Creed یا Horizon Zero Dawn مناسب است اما گیمرهای نیمهحرفهای تا حرفهای باید افزایش فریم ریت بازی ها در مد نظر قرار دهند.
120 فریمبرثانیه:
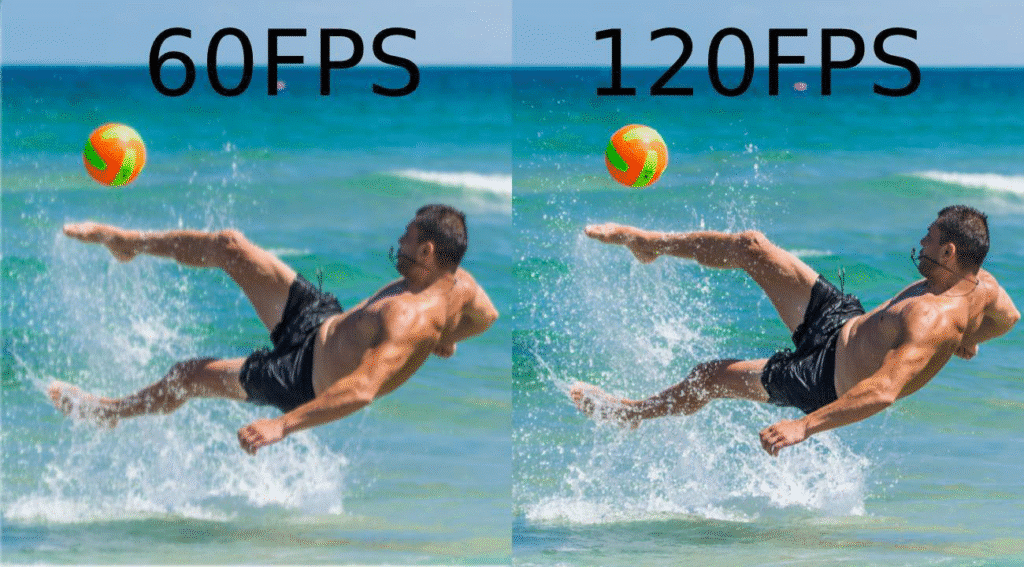
در بازیهای رقابتی مثل CS:GO یا Fortnite، عدد 60 فریمبرثانیه نمیتواند پابهپای صحنههای هیجانانگیز بازی همراه شما باشد. اینجاست که افزایش فریم ریت بازی ضروری میشود و باید به فریم ریت های بالاتر مثل 120 فریمبرثانیه فکر کنید. این نرخ فریم، همه چیز را روان و صاف به تصویر میکشد و تجربهای بدون هیچگونه لگ یا افت کیفیت بازی در اختیار شما میگذارد. گیمرهایی که در بازیهای رقابتی مثل Fortnite، Call of Duty یا CS:GO به دقت و واکنش سریع نیاز دارند، باید فریم ریت 120 فریمبرثانیه را انتخاب کنند. البته اگر سیستم شما قدیمی است و یا بهاندازه کافی قدرتمند نیست، نمیتوانید از FPS 120 استفاده کنید.
144 فریمبرثانیه:
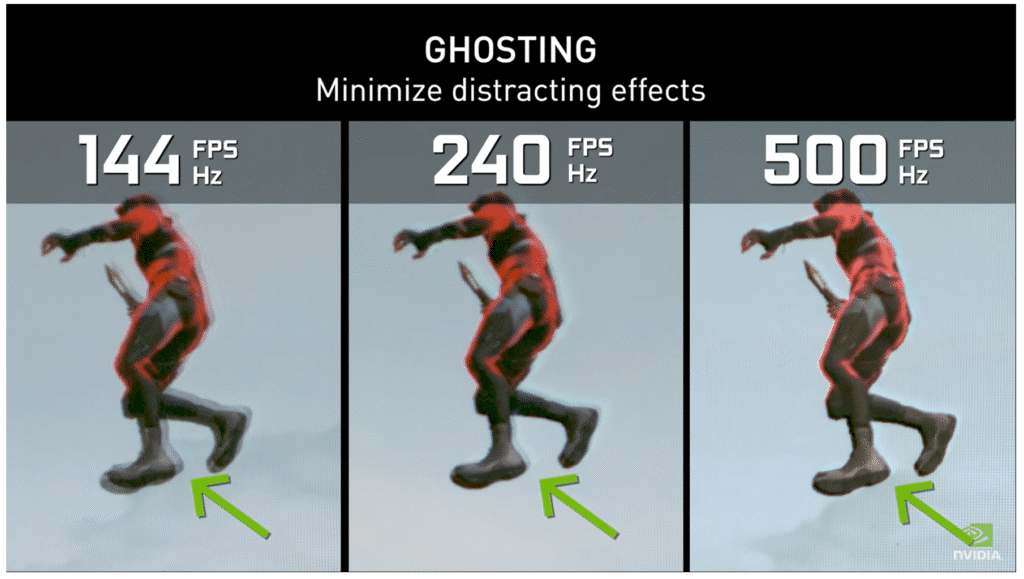
بدون فریم ریت مناسب، اجرای بازیهایی مثل Counter-Strike: Global Offensive یا Overwatch به یکی از بدترین تجربههای شما تبدیل خواهد شد. افزایش فریم ریت بازی به 144 فریمبرثانیه، برای گیمینگ حرفهای و سطح بالا کاربرد دارد. مانیتور 144 هرتز و بالاتر از این فریم ریت پشتیبانی میکنند و برای بازیهایی مانند CS:GO، Valorant و Apex Legends مناسب است.
165 فریمبرثانیه:
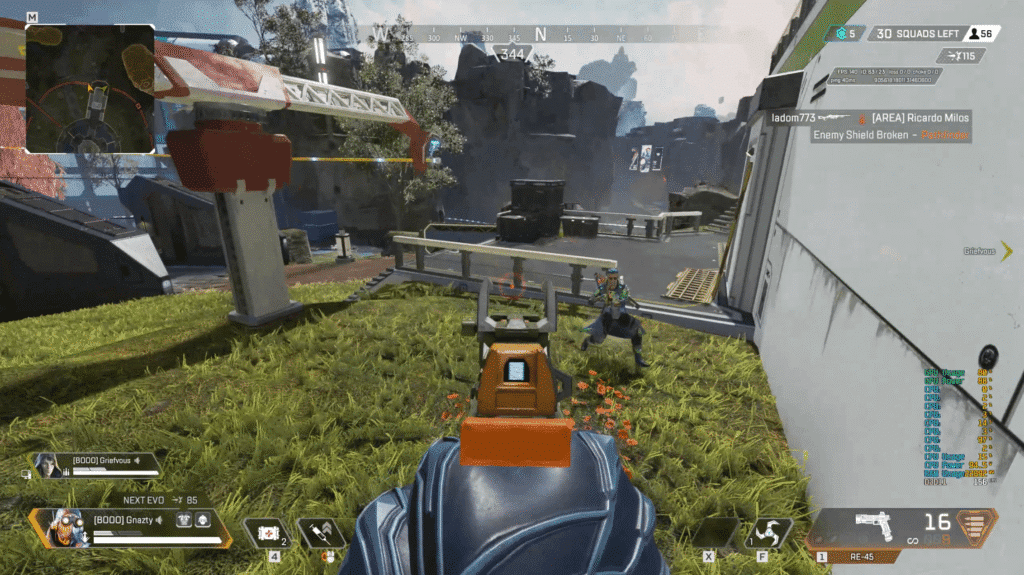
فریم ریت 165، چند قدم جلوتر از فریم ریتهای دیگر است زیرا به مراتب روانتر از 60 FPS یا حتی 120 FPS است. با 165 فریمدرثانیه و در بازیهایی مثل Counter-Strike یا Overwatch، هیچ تأخیری احساس نخواهید کرد. این فریم ریت برای گیمرهایی با کارتهای گرافیک قوی و مانیتورهای 165Hz، بسیار مناسب است. با مانیتوری که نرخ تازهسازی 165 هرتز دارد، میتوانید تمام این 165 فریم در ثانیه را بهطور کامل مشاهده کنید. افزایش فریم ریت بازی به 165 فریمبرثانیه، معمولا در گیمینگ رقابتی و حرفهای کاربرد دارد و شما را به تجربهای روان و بدون لگ میرساند.
240 فریمبرثانیه:
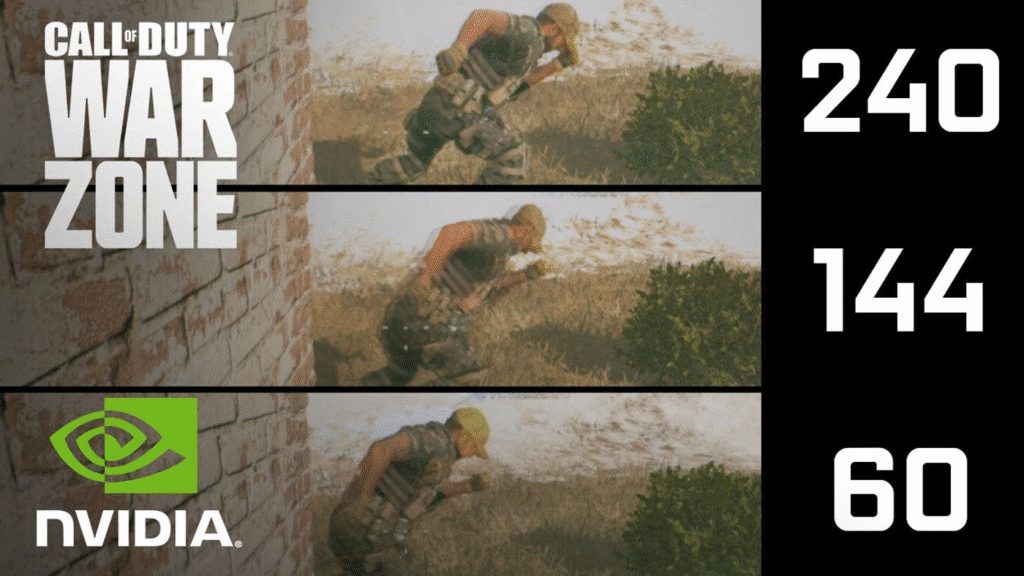
240 فریمدرثانیه یکی از بالاترین نرخهای فریمی است که در حال حاضر در مانیتورهای گیمینگ موجود است و فقط بین گیمرهای فوقحرفهای کاربرد دارد. برای استفاده کامل از این فریم ریت، باید یک مانیتور 240 هرتزی و سختافزار قدرتمندی داشته باشید. کارتهای گرافیک پیشرفته مثل NVIDIA RTX 3080 یا AMD Radeon RX 6900 XT میتوانند این فریم ریت را در بیشتر بازیهای سنگین با تنظیمات گرافیکی بالا ارائه دهند. افزایش فریم ریت بازی به 240 فریمبرثانیه مخصوص چه کسانی است؟ گیمرهایی که در مسابقات حرفهای شرکت میکنند یا در بازیهای آنلاین رقابتی مثل CS:GO، Valorant، Apex Legends، Overwatch، Rainbow Six Siege و Fortnite بازی میکنند. گیمرهایی که هر میلیثانیه برای آنها مهم است و سختافزار بسیار قدرتمند دارند.
چگونه فریم ریت بازیها را افزایش دهیم؟
نصب درایور مناسب کارت گرافیک و یا آپدیت درایورهای کارت گرافیک، به طور مستقیم بر عملکرد گرافیکی بازیها تأثیر میگذارد. همیشه باید درایور کارت گرافیک خود را بهروز نگه دارید! هر آپدیت جدید شامل بهینهسازیهای سطح بالا برای بهبود عملکرد گیمینگ است و میتواند فریم ریت بازی ها را به میزان قابل توجهی افزایش دهد. اگر کارت گرافیک شما AMD است، میتوانید از روی مقاله ” آموزش آپدیت درایورهای گرافیکی AMD ” درایورهای خود را به جدیدترین نسخه آپدیت کنید. برای درایورهای گرافیکی انویدیا هم میتوانید از روی ” راهنمای آپدیت درایورهای انویدیا Nvidia ” پیش بروید.
XMP، AMP یا EXPO را فعال کنید
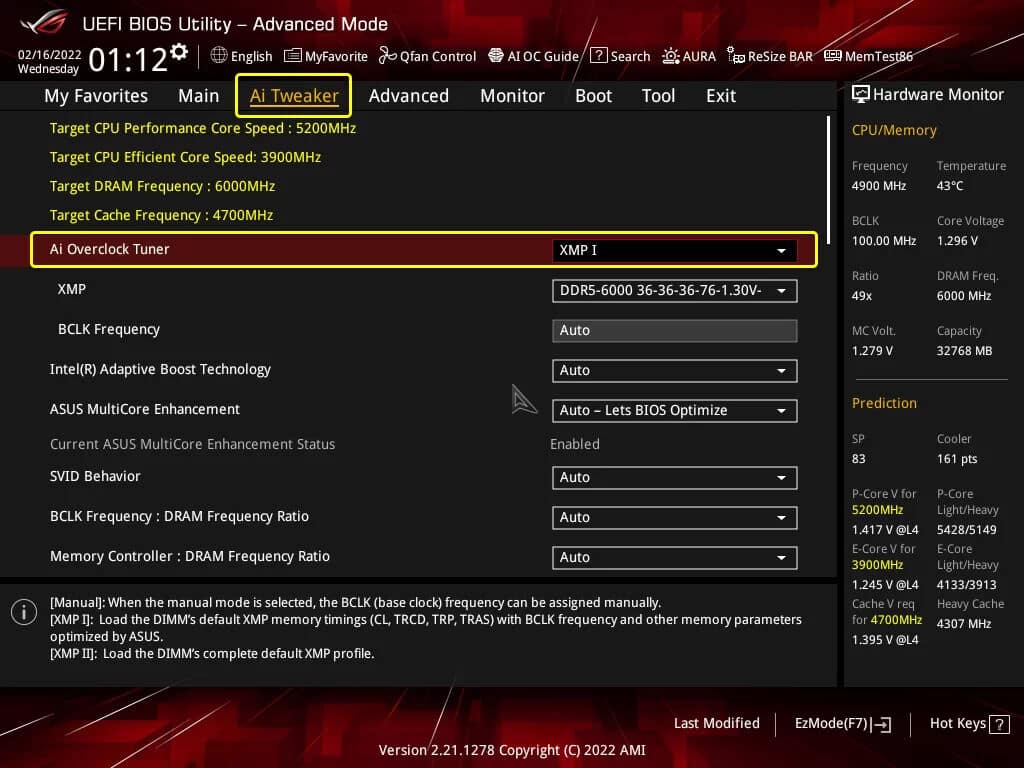
فعالسازی XMP، AMP یا EXPO در سیستم میتواند تأثیر قابل توجهی بر فریمریت بازیها داشته باشد، بهویژه در سیستمهایی که از رمهای با فرکانس بالا استفاده میکنند. اگر تا به حال پروفایلهای XMP یا EXPO را در بایوس سیستم فعال نکردید، بخش مهمی از قدرت سیستم شما در حال خاک خوردن است. وقتی این گزینه رو فعال کنید، رم شما با سرعت واقعی خودشون کار میکند و در خیلی از بازیها فریم ریت بالایی دریافت خواهید کرد. از نظر فنی، داشتن فرکانس رم بالا، تأثیر مستقیمی روی نرخ انتقال داده بین پردازنده و حافظه دارد. بازیهایی که بیشتر به قدرت CPU وابستهاند، میتواند تا 10 تا 20 درصد فریم ریت بازی را افزایش دهد. حتی در بازیهایی که بیشتر به کارت گرافیک متکی هستند، فعالسازی این پروفایلها همچنان باعث اجرای روان بازی شده و لگهای ناگهانی را به حداقل میرساند.
Game Mode را فعال کنید
وقتی Game Mode را میکنید، سیستم عامل بیشتر روی بازی تمرکز میکند و منابع سیستم رو طوری مدیریت میکند تا عملکرد بازی را تقویت کند. وقتی رم یا پردازنده سیستم شما به اندازه کافی قوی نیست، فعال کردن این ویژگی میتواند برای شما مفید باشد. در سیستمهای ضعیف با منابع محدود، ویژگی Game Mode باعث افزایش 5 تا 10 درصدی فریم ریت بازی میشود. در منوی Start، ویژگی Game Mode را جستجو کنید و از پنجره تنظیمات آن را فعال کنید.
از DLSS استفاده کنید
DLSS ابزار پیشرفته انویدیا برای بهبود کیفیت تصویر است. این فناوری، بازی را با رزولوشن داخلی پایینتر رندر میکند و از هوش مصنوعی برای ارتقا آن به رزولوشن اصلی مانیتور شما استفاده میکند. به دلیل رندر کردن بازی با رزولوشن پایینتر، فشار کمتری روی کارت گرافیک خواهد بود و در نتیجه فریم ریت بازی افزایش پیدا میکند. اگر از کارتهای گرافیک Nvidia RTX استفاده میکنید، DLSS میتواند تغییر بزرگی در فریمریت و کیفیت تصویر خروجی ایجاد کند. بازیهای معروفی مثل Cyberpunk 2077، Control و Metro Exodus از DLSS پشتیبانی میکنند.
به تنظیمات گرافیکی بازی بروید.
در بخش Quality Settings، گزینه DLSS را فعال کنید.
معمولا سه گزینه برای DLSS وجود دارد: Quality، Balanced و Performance. برای فریمریت بیشتر، باید Performance را انتخاب کنید.
یک SSD اضافه کنید
گاهی اوقات زمان طولانی بارگذاری بازیها و افت فریم ریت به دلیل کمبود حافظه سیستم شماست. این باعث میشود تا بازیها و برنامهها دچار لگ یا افت فریم شوند. اگر بازیها روی HDD نصب شوند، زمان بارگذاری طولانیتر میشود. اگر سیستم شما هم RAM محدودی داشته باشد و هم بازیها روی یک HDD قدیمی نصب شده باشند، این مشکل دو برابر میشود. بهترین راهکار برای تقویت عملکرد و افزایش فریم ریت بازی، استفاده از حداقل 8GB رم و نصب بازیها روی SSD است.
رزولوشن خود را کم کنید
کم کردن رزولوشن، یکی از روشهای مؤثر برای افزایش فریم ریت بازی به ویژه در سیستمهای ضعیفتر است. رزولوشن یک بازی، تأثیر زیادی روی پردازش گرافیکی دارد و کم کردن آن میتواند منابع بیشتری را در اختیار (GPU) بگذارد. وقتی رزولوشن بازی رو کاهش میدهید، تعداد پیکسلهایی که کارت گرافیک باید پردازش کند کم میشود. این یعنی کارت گرافیک میتواند بیشتر روی پردازش فریمها تمرکز کند که باعث افزایش فریم ریت بازی میشود.
وارد تنظیمات گرافیکی بازی شوید.
به بخش Resolution بروید.
رزولوشن بازی را یک پله پایینتر از تنظیمات پیشفرض تنظیم کنید. (مثلا از 1080p به 720p).
کارت گرافیک خود را اورکلاک کنید
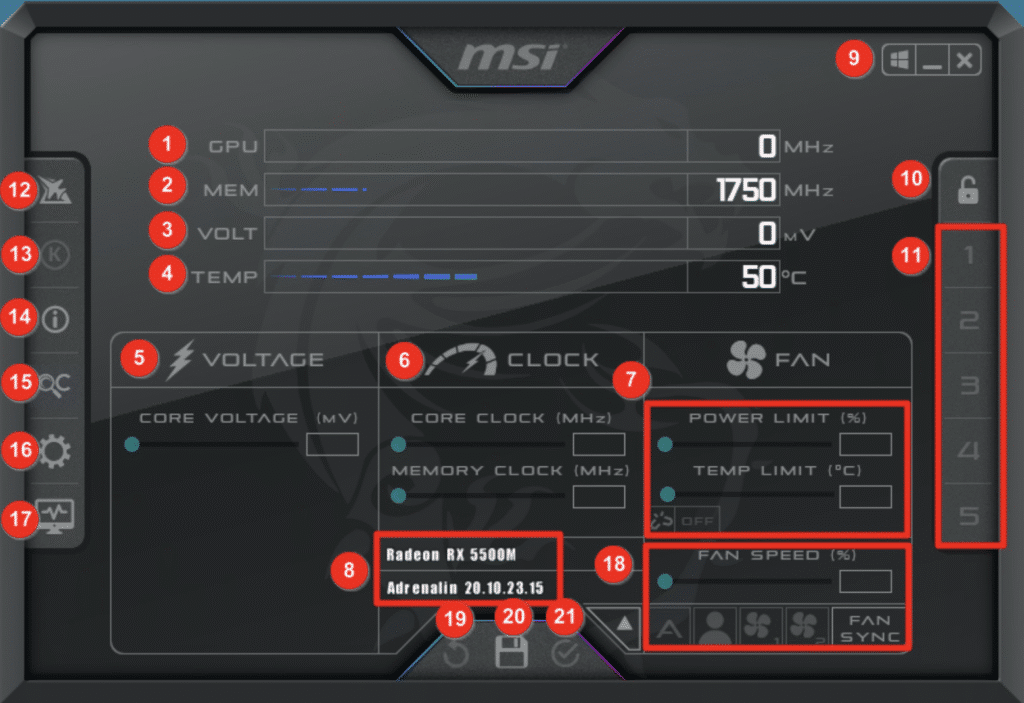
اورکلاک کارت گرافیک یعنی بالا بردن فرکانس GPU و (VRAM) بالاتر از مقدار پیشفرض کارخانه. با اورکلاک کردن، کارت گرافیک میتواند سریعتر دادهها را پردازش کرده و فریمهای بیشتری تولید کند. البته اورکلاک کردن همیشه تبعاتی هم دارد. افزایش دما و گاهی مصرف برق بالاتر بهایی هستند که بابت اورکلاک کارت گرافیک خود میپردازید. به همین دلیل باید گزینه خنک کننده مناسب برای سیستم خود در نظر بگیرید. در کل، برای گیمرهایی که به دنبال افزایش فریم ریت بازی هستند و نمیخواهند ارتقا CPU یا کارت گرافیک را انجام دهند، اورکلاک یکی از مؤثرترین و کمهزینه ترین روشهاست. برای اورکلاک کارت گرافیک با بیخطرترین روش، مراحل این مقاله را دنبال کنید.
تغییر تنظیمات V-Sync و G-Sync یا FreeSync
برای افزایش فریم ریت بازی، بهتر است V-Sync را غیرفعال کنید. برای هماهنگ کردن فریم ریت کارت گرافیک با رفرشریت مانیتور طراحی شده است. وقتی فریم ریت کارت گرافیک بالاتر از نرخ تازهسازی مانیتور باشد، V-Sync فریم ریت شما را پایین میبرد. تکنولوژیهای G-Sync و FreeSync فریم ریت را با رفرش ریت مانیتور هماهنگ میکنند که باعث کاهش پارگی تصویر (screen tearing) میشود. اگر به دنبال افزایش فریم ریت بازیها و گیمینگ روانتر هستید، V-Sync را غیرفعال کرده و از G-Sync یا FreeSync استفاده کنید. البته در صورتی که مانیتور و کارت گرافیک شما از این فناوریها پشتیبانی میکنند. فناوری G-Sync انویدیا و FreeSync ایامدی را نمیشناسید؟ ” تفاوت فناوریهای FreeSync و G-Sync و Adaptive Sync ” بخوانید.
