دمای پردازنده | دمای مناسب یا خطرناک CPU چقدر است؟

دمای پردازنده یکی از مهمترین فاکتورهای تاثیرگذار بر سرعت و عملکرد کیس یا لپتاپ شماست. بالا رفتن ناگهانی دمای سی پس یو به منزله یک هشدار است، یعنی سیستم شما در تحت فشار زیادی قرار گرفته و اگر به موقع دست به کار نشوید، CPU در معرض آسیب قرار میگیرد. برای اینکه یک سیستم پایدار و سریع داشته باشید، باید دمای CPU را کنترل کنید. استفاده از فن و خنککننده مناسب، مانع از خرابیهای سختافزاری شده و دمای پردازنده را در محدوده نرمال و بیخطری نگه میدارد.
دمای بالا و داغ شدن لپتاپ یا کیس ممکن است به دلایل مختلفی مانند ایراد در خنک کننده یا فشار زیاد روی CPU به وجود آید. ترفندهای مختلفی برای جلوگیری از بالا رفتن دمای سیپییو و آسیب به کل سیستم وجود دارد. اما مهمترین کار، مانیتورینگ منظم دمای CPU است تا از بروز مشکلات ناشی از آن جلوگیری شود. در این مطلب از استوک لند میخواهیم به دمای مناسب CPU بپردازیم و ببینیم چگونه میتوان دمای پردازنده را در محدوده ایمن نگه داشت.
دمای استاندارد CPU چقدر است؟
حداکثر دمای قابل پشتیبانی از پردازندهای به پردازنده دیگر متفاوت است. AMD و Intel، حداکثر دمای ایمن برای پردازندههای خود را در وبسایت رسمی منتشر میکنند. اما کار کردن CPU در مرز بین دمای ایمن و خطرناک، به مرور عمر سختافزار شما را تهدید میکند. بهتر است یک قانون کلی را به عنوان دمای استاندارد CPU در نظر بگیرید. وقتی CPU در حالت استراحت است و فشار پردازشی آن در حد اجرای سیستم عامل و باز بودن صفحه دسکتاپ است، دمای مناسب چیزی زیر یا حدود 50 درجه است. اما وقتی که تحت فشار پردازشی سنگین مثل اجرای بازیهای سنگین یا رندرینگ ویدئو است، دمای CPU بالا میرود. در این شرایط، دمای پردازنده باید کمتر از 80 درجه باشد.
البته پردازندههای جدیدتر میتوانند دماهای بالاتر را به راحتی تحمل کنند، بنابراین باید مشخصات پردازنده خود را بررسی کنید. مثلا، پردازندههای سری Ryzen 5000 از AMD میتوانند در دمای 95 درجه و با خنککنندههای استاندارد به کار خود ادامه دهند. اما حداکثر دمای حداکثر قابل پشتیبانی توسط سری Ryzen 7000 با خنککننده آبی (watercooler) میتواند تا 95 درجه هم برسد. البته برخی مدلها مثل Ryzen 9 7950X3D، نهایتا در دمای 89 درجه میتوانند بدون آسیب بمانند. پس حتما مشخصات دقیق و دمای پردازنده مورد نظر خود را چک کنید.
زیر 60 درجه: عالی و بدون هیچ جای نگرانی!
60 تا 70 درجه: هنوز مشکلی نیست، اما اگر دما کمی بالاتر برود، باید به فکر راهحلی برای خنک کردن پردازنده باشید. مثلا میتوانید با تمیز کردن گرد و غبار داخل سیستم شروع کنید.
70 تا 80 درجه: در شرایط معمولی از محدوده ایمن عبور کردهاید و دمای ایدهآلی نیست، مگر اینکه اورکلاک CPU شما را به این دما رسانده باشد. در غیر این صورت، حتما چک کنید که فنها درست کار میکنند و مشکل سختافزاری ندارید.
دمای خطرناک برای CPU چقدر است؟

درست شبیه به دمای استاندارد CPU، دمای خطرناک این قطعه هم به برند و مدل CPU بستگی دارد. اکثر پردازندهها برای عملکرد بهینه معمولا به دمایی بین 30 تا 70 درجه نیاز دارند. اگر دمای پردازنده از حد معمول بالاتر برود، عملکرد سیستم افت کرده و یا پردازنده به صورت خودکار و برای جلوگیری از آسیب خاموش میشود. برای جلوگیری از دمای بالا، استفاده از خنککنندههای مناسب مثل فن یا خنککننده مایع ضروری است. دمای بالاتر از 90 درجه خطرناک است و باعث داغ شدن سیستم و آسیب سخت افزاری میشود. اگر دما به بیش از 95 درجه سلسیوس برسد، زنگ خطر به صدا در آمده و به منزله دمای بحرانی است.
هنگام اجرای بازیهای سنگین، رندرینگ، ادیت ویدئو و یا دیگر پردازشهای پیچیده، دما به شکل تصاعدی بالا میرود. در این شرایط، دمای CPU میتواند به حدود 70 تا 90 درجه برسد. یعنی CPU در حال نزدیک شدن به محدودیتهای دمایی خود است، اما هنوز در محدوده امن قرار دارد. اگر دما از این حد بالاتر برود، باید به فکر خنککننده قویتر باشید. چک کردن منظم دمای پردازنده، یک راهحل پیشگیرانه برای جلوگیری از مشکلات ناشی از حرارت و حفظ عملکرد بهینه سیستم شماست.
80 تا 90 درجه: حالا دیگر به دمایی رسیدهایم که CPU نفس کم میآورد و هر چه سریعتر باید اقدام کنید تا سخت افزار شما از دست نرود. استفاده از یک خنککننده قویتر، آندرکلاک کردن CPU و استراحت دادن به سیستم میتواند دمای پردازنده را متعادل کند.
بررسی دمای پردازنده در ویندوز چگونه است؟
HWInfo یک ابزار قدیمی و محبوب برای بررسی عملکرد کامپیوتر است و تمام جزئیات مربوط به اجزای مختلف سیستم شما را نمایش میدهد. رابط کاربری این نرمافزار ساده است اما اطلاعات خروجی دقیق و مفید است. چه بخواهید دمای پردازنده را به شکل کلی بدانید و چه دمای هر هسته را به طور جداگانه بررسی کنید، HWInfo برای شما کاربردی است.
- HWInfo را از وبسایت رسمی دانلود کرده و نصب کنید.
- اگر فقط به اطلاعات مربوط به دمای CPU نیاز دارید، گزینه Sensors Only را انتخاب کنید. شما میتوانید به مجموعه کاملی از ابزارها دسترسی داشته باشید و جزئیات تمام اجزای سیستم خود را بررسی کنید.
- در لیست سنسورها اسکرول کرده و بخش CPU را پیدا کنید. مدل CPU شما باید در آن لیست باشد. دمای پردازنده شما به شکل Current (فعلی)، Minimum (حداقل)، Maximum (حداکثر) و Average (میانگین) نمایش داده میشود. اگر میخواهید دمای هر هسته را جداگانه مشاهده کنید، روی فلش کوچک کنار Core Temperatures کلیک کنید.
چگونه دمای پردازنده اینتل خود را بررسی کنیم؟
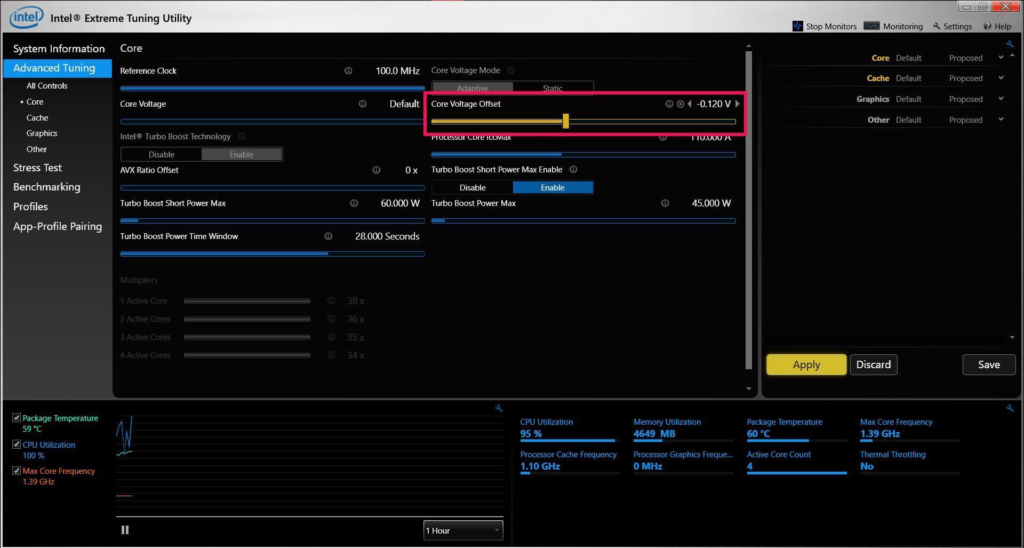
اگر یکی از پردازندههای Core اینتل را دارید،
نرمافزار Extreme Tuning Utility یکی از بهترین روشها برای بررسی دمای CPU است. اگرچه اینتل، ابزار XTU را برای اورکلاک کردن CPU طراحی کرده، اما برای نظارت بر عملکرد و دمای سیپییو نیز کاربردی است.
اول، ابزار Intel XTU را از وبسایت رسمی اینتل دانلود و نصب کنید.
دوم، بعد از اجرای نرمافزار، با اطلاعات زیادی روبهرو خواهید شد اما پایین صفحه اصلی، اطلاعات مهمی از پردازنده خود خواهید دید. یکی از مهمترین از اطلاعات نمایشی، دمای پردازنده (Package Temperature) و نمودار مربوط به آن است.
اگر دمای CPU بالا باشد، گزینه Thermal Throttling عبارت Yes را نشان میدهد که به این معنی است که سی پی یو بهطور عمدی سرعت خود را کاهش داده تا از داغ شدن بیش از حد جلوگیری کند. در این حالت، بهتر است خنککننده CPU خود را ارتقا دهید تا دمای پردازنده کنترل شود.
سوم، از گزینه CPU Utilization میتوانید متوجه شوید که پردازنده شما چقدر مشغول است. هرچه این درصد بیشتر باشد، پردازنده شما فشار کاری سنگینی دارد و پردازشهای زیادی را باید کامل کند.
چگونه دمای پردازنده AMD خود را بررسی کنیم؟
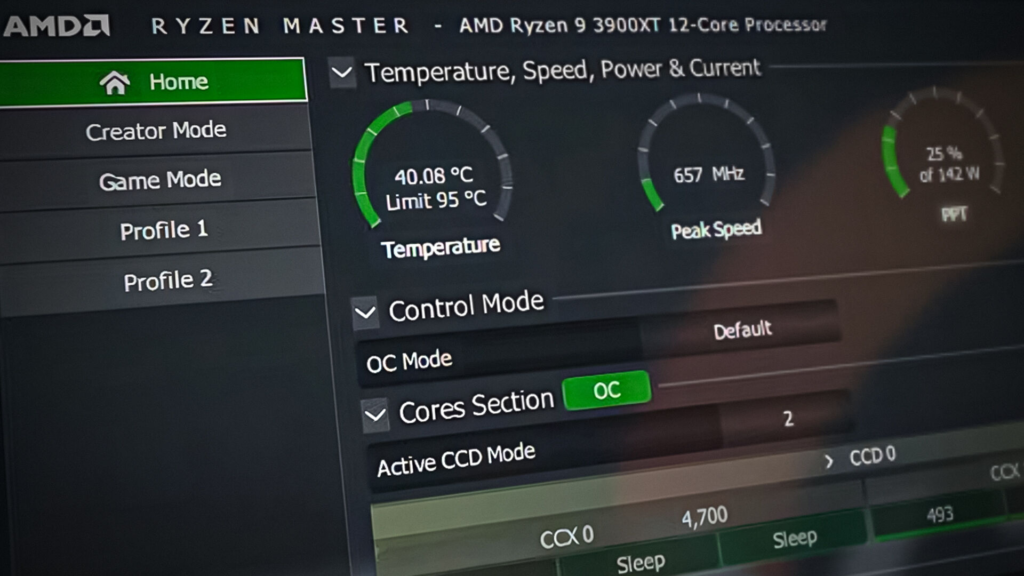
نرمافزار Ryzen Master از AMD یک ابزار قدرتمند برای پیگیری عملکرد پردازندههای Ryzen است. Ryzen Master به شما این امکان را میدهد تا دمای CPU و هستههای مختلف آن را بهطور جداگانه بررسی کنید. این ویژگی برای بررسی دمای پردازنده و جلوگیری از داغ شدن بیش از حد آن بسیار مفید است. علاوه بر دما، میتوانید ولتاژ و فرکانس هر هسته را بهطور دقیق مشاهده کنید.
مرحله 1: نرمافزار Ryzen Master را از وبسایت رسمی دانلود کرده و نصب کنید.
مرحله 2: بعد از اجرای نرمافزار، اطلاعات مربوط به پردازنده خود شامل دما، ولتاژ، میزان استفاده و موارد دیگر را در بخش بالای صفحه قابل مشاهده است. همچنین اگر به اطلاعات دقیقتری نیاز دارید، میتوانید دمای هر هسته پردازنده را بهصورت جداگانه مشاهده کنید. اگر قصد اورکلاک پردازنده را دارید، به شما کمک میکند تا مطمئن شوید دمای هیچ هستهای بالاتر از حد معمول نمیرود.


