چگونه منوی استارت ویندوز ۱۱ را شخصیسازی کنیم؟
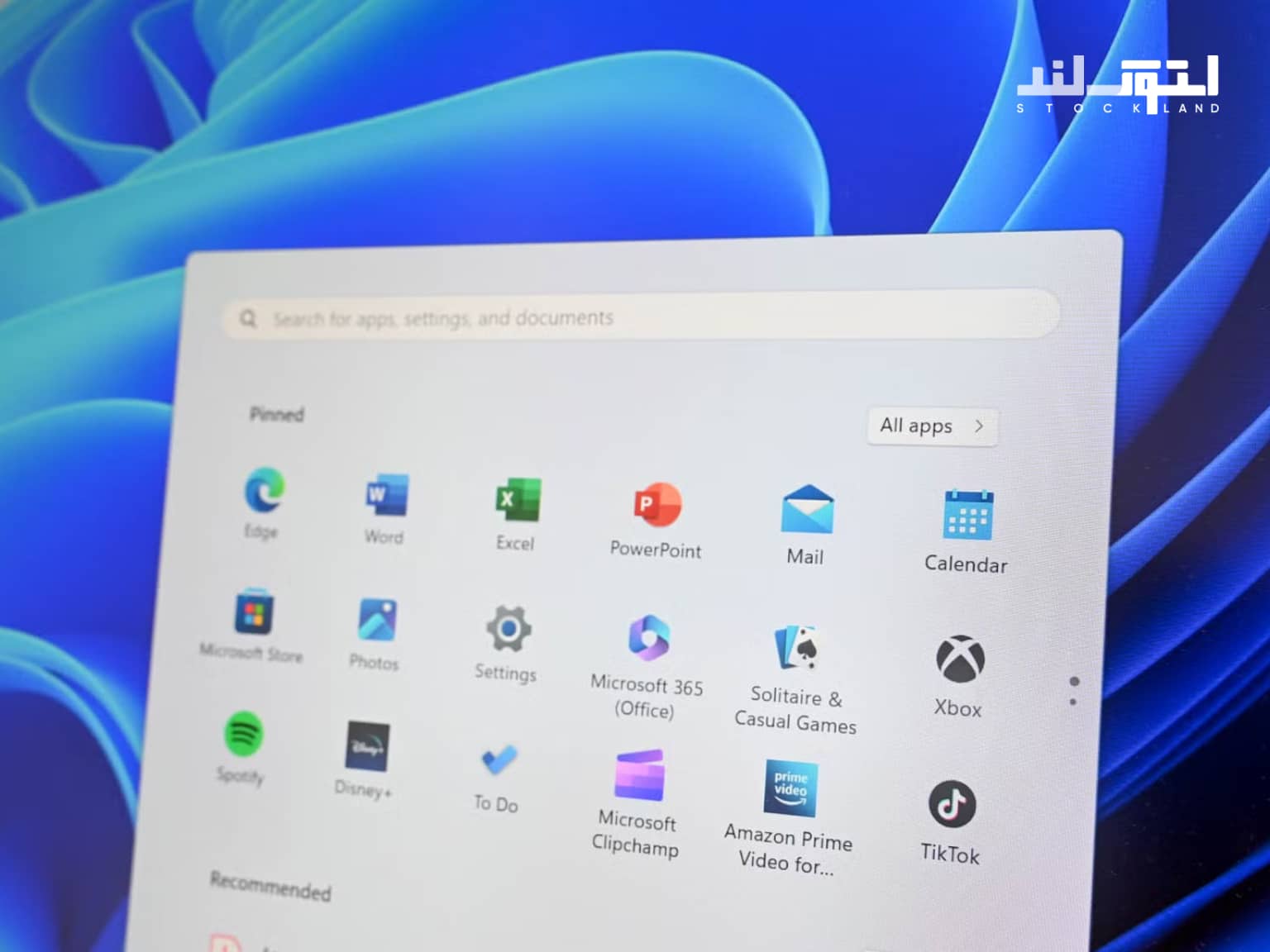
شخصیسازی منوی استارت ویندوز ۱۱، مثل مرتب کردن میز کار شماست! درست شبیه به راهنمای شخصیسازی Taskbar ویندوز، با سفارشی سازی منوی استارت ویندوز ۱۱ میتوانید با چند کلیک به هرجا که میخواهید بروید. بهجای استفاده از طراحی پیشفرض و ثابت منوی Start، میتوانید رابط کاربری ویندوز ۱۱ را طوری تغییر دهید تا ابزارهای پراستفاده خود را همیشه دم دست داشته باشید.
با هر نسخه جدید و با هر آپدیت ویندوز، مایکروسافت قابلیت سفارشی سازی منوی استارت را ارتقا داد و در ویندوز ۱۱ دست شما برای تغییرات و تنظیمات شخصیسازی ویندوز بازتر است. جوری که منوی ساده و محدود در نسخههای اولیه ویندوز، اصلا قابل مقایسه با امکانات پیشرفتهتر در نسخههای جدیدتر ویندوز 11 نیست.
با این قابلیت، به راحتی میتوانید رنگ، تم و Layout منوی استارت را تغییر دهید، منوی استارت را به سمت چپ ببرید، در این پوشه بسازید و خلاصه تنظیمات منوی استارت را طبق سلیقه خودتان شخصیسازی کنید. فقط این نیست! ویندوز ۱۱، تنظیمات پیشرفتهتری مثل تغییر نحوه نمایش منو، مدیریت بخش Recommended، پین کردن ابزارهای ضروری و امکانات جذاب دیگری را هم برای تغییر منوی استارت ارائه میدهد. در راهنمای استوک لند، به شما نشان میدهیم که شخصیسازی منوی استارت ویندوز ۱۱ را چگونه انجام دهید که هم سرعت عمل شما بالا برود و هم ظاهر آن به چیزی که همیشه میخواستید نزدیکتر شود.
شخصیسازی منوی استارت ویندوز ۱۱؛ قدم به قدم
1. پین و آنپین کردن اپها در منوی استارت
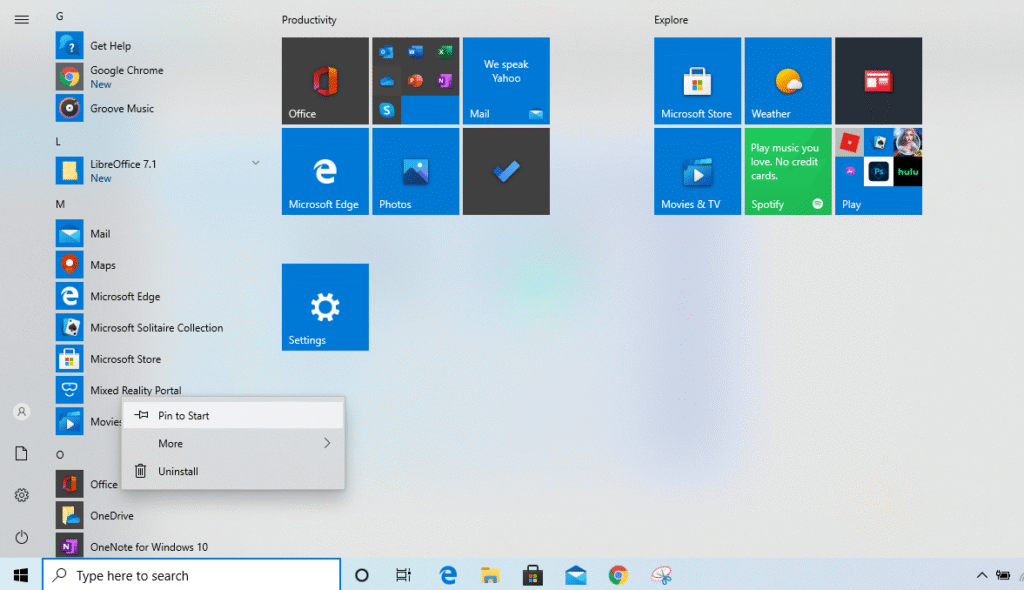
اگر میخواهید یک اپ خاص را همیشه در منوی استارت جلوی دید داشته باشید، باید پین کردن اپلیکیشن در Start Menu را بلد باشید. کافیست روی گزینه All Apps کلیک کنید. سپس اپ مورد نظر خود را در لیست پیدا کرده، روی آن کلیک راست کنید و گزینه Pin to Start را برای آن فعال کنید. به همین سادگی، اپ شما به منوی استارت اضافه شده و از این به بعد لازم نیست زیاد دنبال آن بگردید. پین و آنپین کردن اپها، یکی از کاربردیترین کارها برای شخصیسازی منوی استارت شماست چرا که اپهای پراستفاده را در دسترس قرار داده و رابط کاربری ویندوز ۱۱ را بهینهتر میکند.
ویندوز ۱۱ بهصورت پیشفرض تعدادی اپ را در منوی استارت پین کرده که طبق نسخه ویندوز، لوکیشن و عوامل دیگر ممکن است متفاوت باشند. اگر احساس میکنید به بعضی از این اپها نیازی ندارید یا میخواهید برای اپهای دلخواهتان جا باز کنید، کافی است روی آنها کلیک راست کرده و گزینه Unpin From Start را انتخاب کنید تا از لیست پینشدهها حذف شوند.
روی آن کلیک راست کرده و گزینه Unpin from Start را انتخاب کنید تا تغییرات منوی استارت اعمال شود. با این کار، آیکون اپ از منوی استارت حذف میشود، اما جای نگرانی نیست زیرا از لیست All Apps پاک نشده است. یکی از روشهای شخصیسازی منوی استارت ویندوز ۱۱، مرتب کردن آن به شکلی است که فقط اپلیکیشنهای مورد نیاز شما در دسترس باشند.
2. جابهجا کردن آیکون ابزارهای مختلف
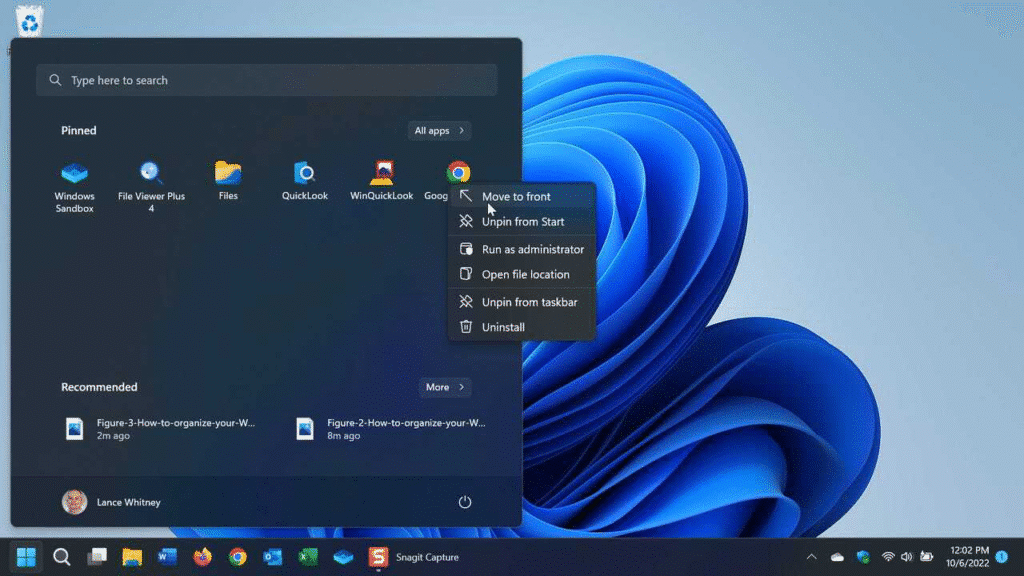
شما میتوانید آیکون اپها و ابزارهای مختلف منوی استارت را جابهجا کنید تا همه چیز را همانطور که میخواهید مرتب داشته باشید. بهترتیب اولویت استفاده، میتوانید اپهایی که بیشتر از بقیه از آنها استفاده میکنید را به بالای منو منتقل کنید و اپهای کماستفادهتر را پایینتر قرار دهید. برای انتقال یک اپلیکیشن به قسمت بالا، کافی است روی آن کلیک راست کرده و گزینهی Move to front را انتخاب کنید. همچنین میتوانید با کشیدن و رها کردن آیکونها، اپهای خود را در منوی Start جابهجا کنید. جابهجا کردن آیکون ابزارهای مختلف، یکی از سادهترین کارها برای شخصیسازی منوی استارت ویندوز ۱۱ و تغییر تنظیمات سیستم عامل است.
3. تغییر چیدمان (Layout) منوی استارت
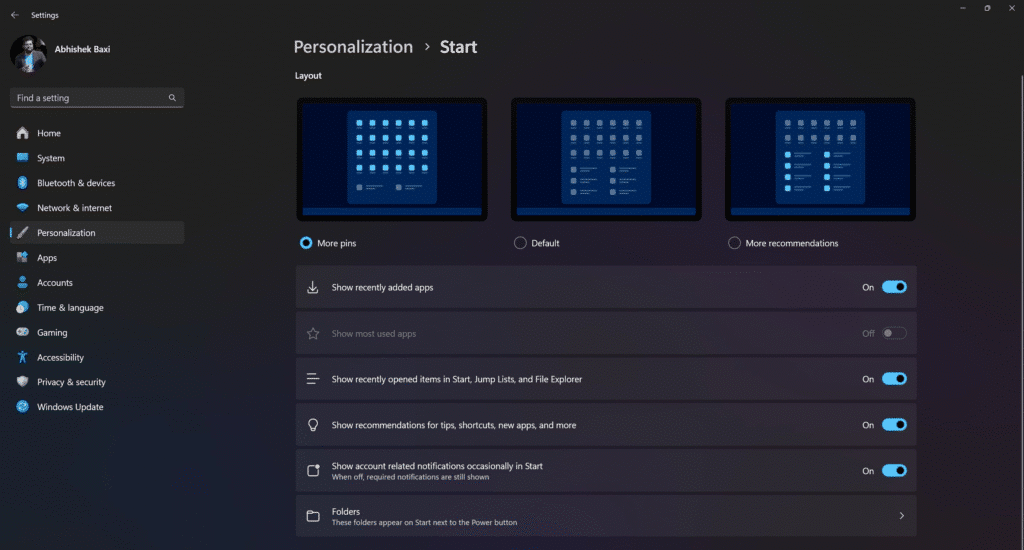
در ویندوز ۱۱، منوی استارت به دو بخش تقسیم میشود: یک بخش برای اپهایی که به طور پیشفرض در منوی استارت قرار دارند و یا خودتان پین کردهاید یعنی Pins و بخش دیگر برای اپهایی که اخیرا باز کرده و یا تازه نصب کردهاید یعنی Recommended. حالا اگر شما ترجیح میدهید که فضای بیشتری برای برنامههایی که خودتان پین کردهاید داشته باشید یا برعکس، به راحتی میتوانید این چیدمان را تغییر دهید. با شخصیسازی و تغییر منوی استارت ویندوز ۱۱ میتوانید هر Layout که میپسندید را برای Start Menu انتخاب کنید.
- کافی است به بخش Settings رفته و در بخش Personalization، قسمت Start را انتخاب کنید و سپس Layout مورد نظر خود را انتخاب کنید.
4. تغییر رنگ منوی استارت
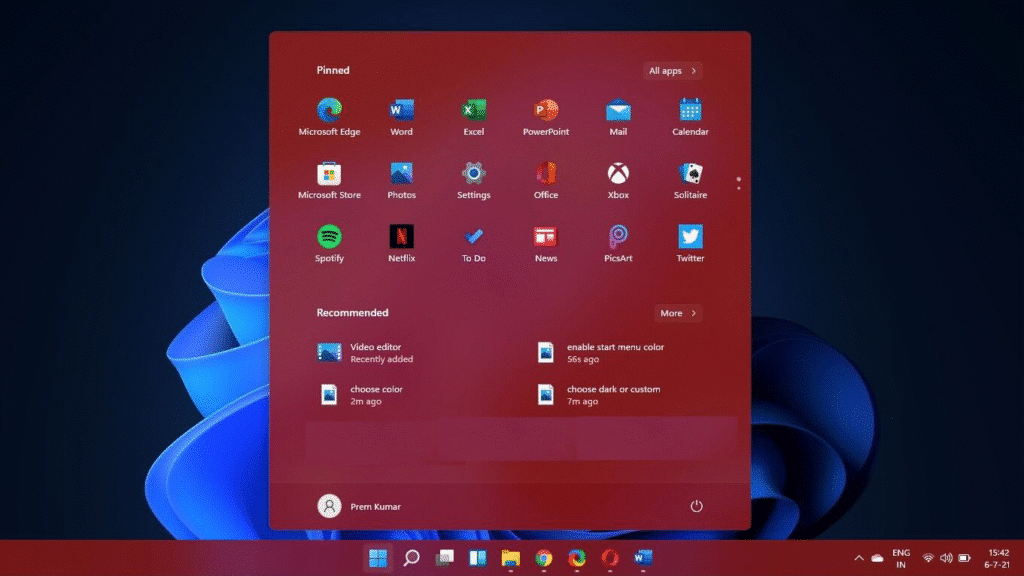
مگر شخصیسازی منوی استارت ویندوز ۱۱ بدون قابلیت تغییر رنگ این منو لطفی هم دارد؟ خوشبختانه، منوی استارت ویندوز ۱۱ با Dark Mode سازگار است حتی میتوانید رنگ دلخواه خود را انتخاب کنید البته این رنگ روی Taskbar هم اعمال میشود.
- برای این کار، به مسیر Settings > Personalization > Colors بروید.
- در بخش Choose Your Mode، میتوانید بین حالت روشن (Light)، تاریک (Dark) یا ترکیبی از هر دو (Custom) یکی را انتخاب کنید.
- اگر تصمیم دارید رنگ خاصی را به منو بدهید، باید اول Dark Mode را فعال کنید.
- سپس کمی اسکرول کرده و گزینه Show Accent Color on Start and Taskbar را فعال کنید.
- ویندوز میتواند بهصورت خودکار و بر اساس تصویر پسزمینه رنگی را برای منوی استارت شما انتخاب کند، برای اینکار گزینه Automatic را انتخاب کنید. ولی اگر میخواهید خودتان دست به کار شوید، روی Manual بزنید و هر رنگی که دوست دارید را تنظیم کنید تا منوی استارت خود را شخصیسازی کنید.
5. ساختن پوشه در منوی استارت
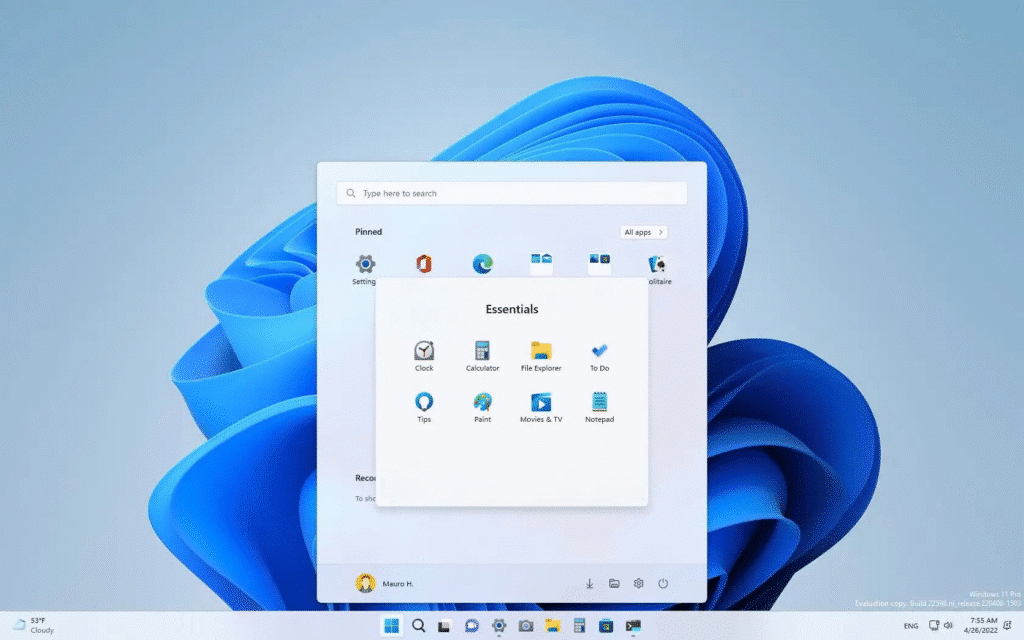
برای مرتب کردن بهتر آیکونها در منوی استارت، میتوانید آنها را داخل پوشه دستهبندی کنید. برای این کار، لازم است از نسخه 22H2 ویندوز ۱۱ و یا نسخههای بالاتر استفاده کنید.
- برای بررسی نسخه ویندوز خود، به مسیر Settings > System > About بروید و در قسمت Windows specifications، نسخه فعلی سیستمعامل خود را مشاهده کنید.
- برای شخصیسازی منوی استارت ویندوز ۱۱ از طریق ایجاد پوشه، کافی است یکی از آیکونها را روی آیکن دیگری بکشید و رها کنید. به این ترتیب، دو آیکن در یک پوشه قرار میگیرند.
- نام پیشفرض پوشه شما Folder خواهد بود. روی پوشه کلیک کنید و اسم آن را تغییر دهید.
از این به بعد، تنها با کشیدن و رها کردن آیکونهای دیگر روی این پوشه، میتوانید اپهای بیشتری را به آن اضافه کنید.
6. انتقال منوی استارت به سمت چپ
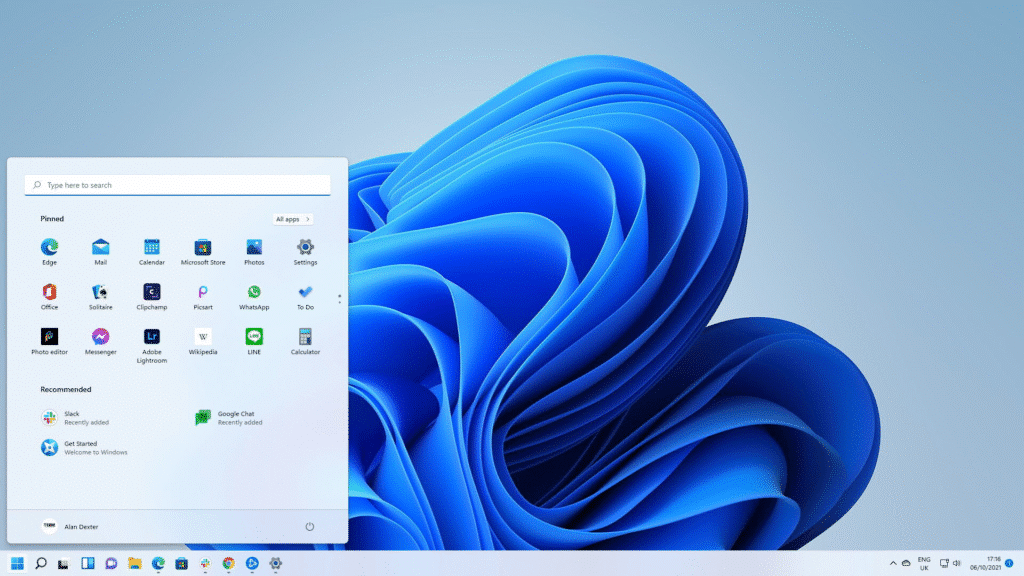
در ویندوز ۱۱، آیکون استارت در وسط Taskbar قرار دارد. در صورتی که در نسخههای قبلی ویندوز معمولا در گوشه پایین سمت چپ قرار داشت. اگر با موقعیت سنتی آن راحتترید، با شخصیسازی منوی استارت به سادگی میتوانید Taskbar را به سمت چپ منتقل کنید تا منوی استارت و آیکونهای مرکزی هم به چپ بروند. برای این کار، به مسیر Settings > Personalization > Taskbar بروید، سپس گزینه Taskbar behaviors را انتخاب کنید. حالا از منوی کشویی Taskbar alignment، آیکونها را از Center به Left تغییر دهید.
از جایگزینهای منوی استارت استفاده کنید
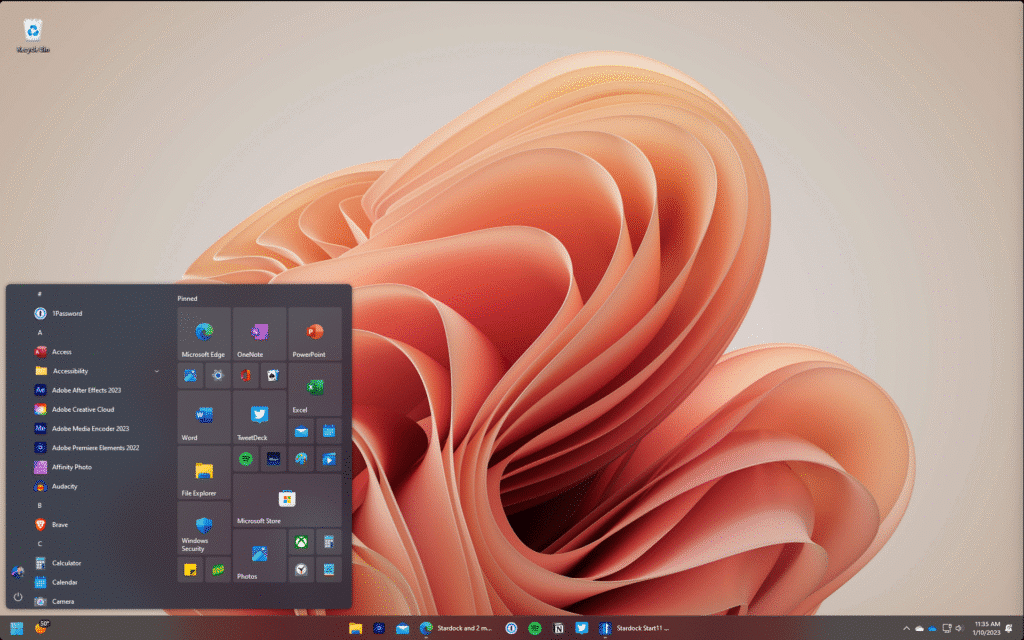
اگر هنوز هم از شخصیسازی منوی استارت ویندوز ۱۱ راضی نیستید، شاید بهتر باشد به سراغ یک جایگزین بروید. مایکروسافت در هر نسخه از ویندوز، تغییراتی در منوی استارت ایجاد کرده است، اما این تغییرات همیشه برای همه کاربران جذاب و کاربردی نیست. برنامههایی زیادی وجود دارند که بهطور کامل میتوانند جایگزین منوی استارت پیشفرض ویندوز شوند. این برنامهها معمولا قابلیت سفارشیسازی بیشتری را برای منوی استارت ویندوز ۱۱ فراهم میکنند.
Start11
آخرین نسخه این ابزار انقدر گزینههای شخصیسازی برای منوی استارت ویندوز ۱۱ ارائه میدهد که واقعا نمیتوان به برنامه دیگری جز Start11 فکر کرد. اگر به منوی استارت ویندوز ۱۰ و یا ویندوز ۷ عادت دارید، میتوانید در قلب ویندوز ۱۱ باشید و از منوی استارت نسخههای قبلی استفاده کنید. کافیست یک استایل خاص برای منوی استارت خود انتخاب کرده و آن را دانلود کنید. از طریق تب Control، میتوانید تنظیم کنید چه موقع منوی Start 11 ظاهر شود و چه موقع منوی Start خود ویندوز. شخصیسازی منوی استارت فقط به تغییر تنظیمات داخلی سیستم عامل خلاصه نمیشود. مثلا میتوانید تنظیم کنید که با کلیک کردن روی دکمه استارت، منوی Start 11 نمایش داده شود، در حالی که با فشردن کلید ویندوز در کیبورد، منوی استارت ویندوز ۱۱ ظاهر شود.
