شخصیسازی Taskbar ویندوز | نوار وظیفهای مخصوص شما
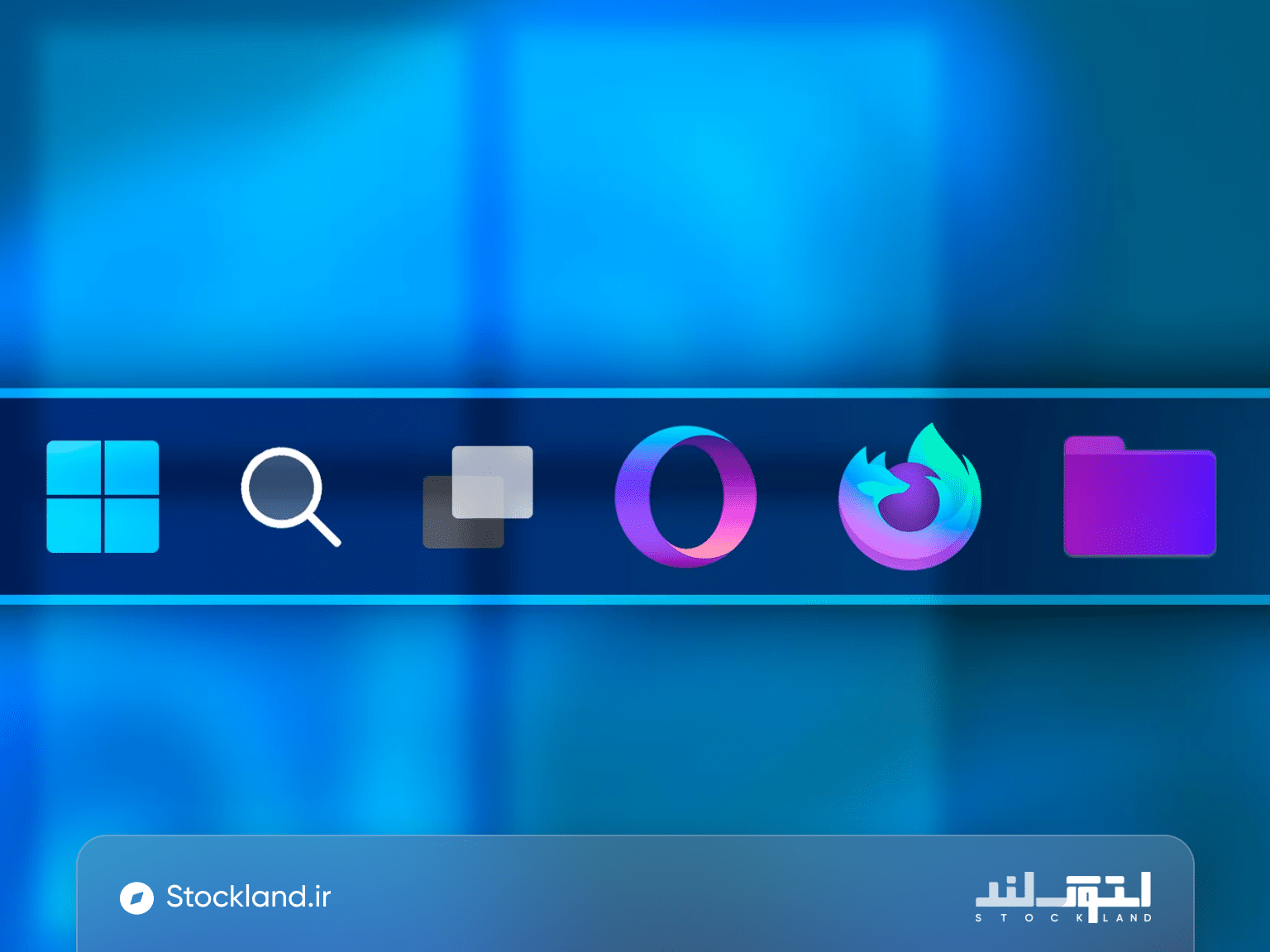
شخصیسازی Taskbar، یعنی محیط ویندوز را دقیقا به همان حالتی که میخواهید در بیاورید! در واقع، روشی ساده است تا از حالت پیشفرض و ساده نوار وظیفه، یک ابزار جذاب و منحصربهفرد بسازید. شما میتوانید فقط با چند تغییر کوچک، همه چیز را دم دست خود داشته باشید و خود را سریعتر از قبل به بخشهای مختلف ویندوز برسانید. همراه استوک لند باشید که قرار است تنها با شخصیسازی Taskbar ویندوز، هربار که دکمه پاور را میزنید از محیط ویندوز خود جور دیگری لذت ببرید!
راهنمای شخصیسازی Taskbar ویندوز 11
نوار وظیفه، یکی از کاربردیترین ابزارهای ویندوز است که بلافاصله بعد از روشن کردن لپتاپ یا کیس، سر و کارمان به آن میافتد. با شخصیسازی Taskbar ویندوز، میتوانید برنامهها و ابزارهای مختلف را به راحتی مدیریت کنید. مایکروسافت، گزینههای شخصی سازی مختلفی را به ویندوز 11 اضافه کرده تا بتوانید تجربه منحصر به فرد خود را ساخته و نوار وظیفه شما کاربری کارآمد و ویژهتری داشته باشد.
آیکونها را چپ چین یا وسط چین کنید
در حالت عادی، آیکونها در وسط نوار وظیفه یا Taskbar ویندوز 11 قرار دارند. اما میتوانید طبق سلیقه خودتان آن را در مرکز و یا بالای صفحه دسکتاپ خود مستقر کنید. اگر طبق روال ویندوز 10 هنوز عادت دارید آیکونها را سمت چپ Taskbar خود داشته باشید، مراحل زیر را دنبال کنید تا Taskbar ویندوز 11 خود را شخصیسازی کنید.
روی Taskbar کلیک راست کنید و گزینه Taskbar settings را انتخاب کنید.
کمی که به پایین اسکرول کنید گزینه Taskbar behaviors را خواهید دید، روی آن کلیک کنید.
لیست Taskbar alignment برای شما باز میشود که اگر گزینه Left را انتخاب کنید، آیکونهای Taskbar به سمت چپ منتقل میشوند.
شفافیت بیشتر Taskbar با قابلیت Transparency
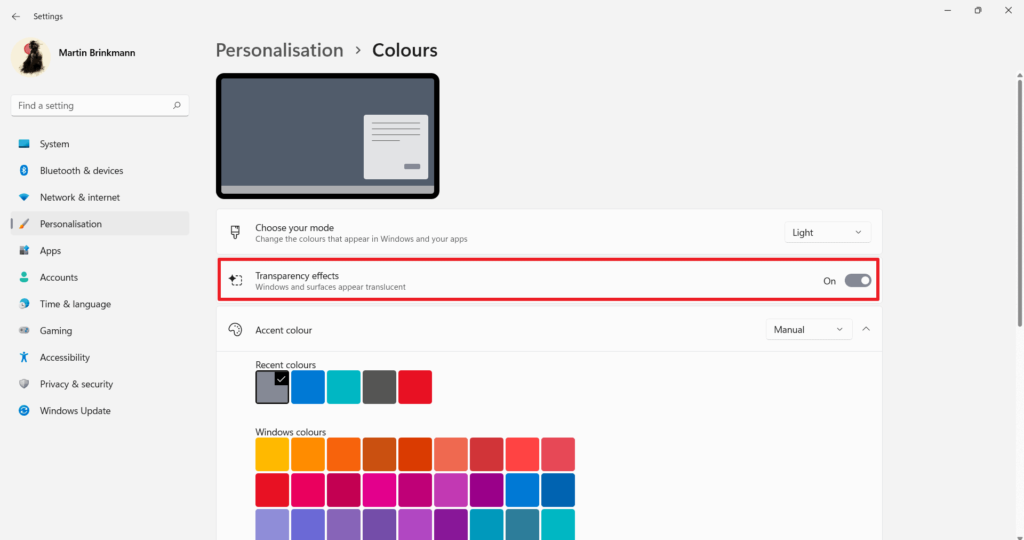
یکی از روشهای شخصیسازی Taskbar ویندوز، شفاف کردن نوار وظیفه است. وقتی نوار وظیفه شفاف است، هماهنگی بیشتری بین رنگها و رابط کاربری برقرار میشود. برای شفاف کردن Taskbar ویندوز، روشهای مختلفی وجود دارد که یکی از آنها استفاده از تنظیمات داخلی خود ویندوز 11 است. روی دسکتاپ کلیک راست کرده و گزینه Personalize را انتخاب کنید.
روی Colors کلیک کرده، کمی به پایین بروید و گزینه Transparency Effects را فعال کنید.
با این کار میتوانید شفافیت فعلی نوار وظیفه خود را کمی افزایش دهید.
اما اگر بهدنبال شخصیسازی و شفافیت هرچه بیشتر Taskbar ویندوز 11 هستید، میتوانید نرمافزارهای مختلف مثل TranslucentTB را امتحان کنید. این برنامه را از Microsoft Store نصب کرده و شفافیت نوار وظیفه را روی حالتهای مختلف مثل Acrylic یا Clear را قرار دهید.
اندازه Taskbar را تغییر دهید
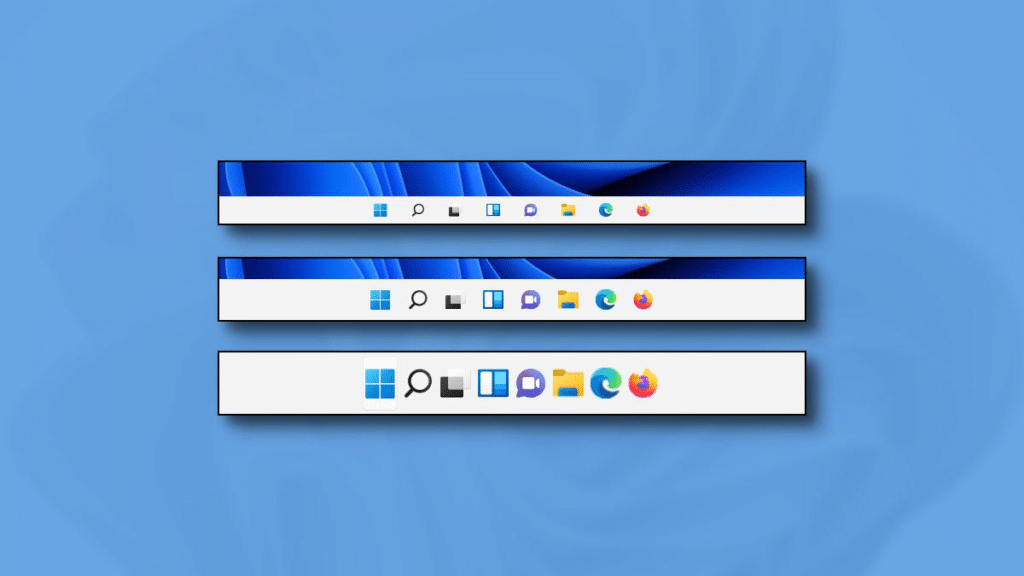
اندازه پیشفرض Taskbar در ویندوز 11، نسبت به ویندوز 10 کمی بزرگتر است که کار شما را حین کار با مانیتورهای مدرن یا نمایشگرهای لمسی راحتتر میکند. اگرچه مایکروسافت گزینه سرراستی برای شخصیسازی Taskbar ویندوز 11 با تغییر سایز آن در دسترس قرار نداده است اما هرکاری بالاخره یک راهی دارد!
فقط کافیست تغییراتی در ریجستری ویندوز ایجاد کنید تا سایز Taskbar ویندوز 11 را مطابق میل خودتان شخصیسازی کنید.
کلیدهای ترکیبی Windows + R را فشار دهید. پنجره Run مقابل چشمان شما باز میشود که حالا باید دستور regedit را تایپ کرده و Enter را بزنید.
سپس، مسیر زیر را دنبال کنید.
HKEY_CURRENT_USER\Software\Microsoft\Windows\CurrentVersion\Explorer\Advanced
در فضای خالی کلیک راست کرده و از منویی که باز میشود، گزینه New > DWORD (32-bit) Value را انتخاب کنید. کلید جدید را TaskbarSi نامگذاری کنید.
روی کلید جدیدی که ایجاد کردید، دو بار کلیک کرده و طبق سلیقه یکی از اعداد زیر را وارد کنید.
- برای شخصیسازی Taskbar ویندوز 11 و تغییر آن به کوچکترین اندازه، عدد 0
- برای تغییر Taskbar به بزرگترین اندازه، عدد 2
- اندازه پیشفرض و فعلی هم عدد 1 میباشد.
- در آخر هم یکبار سیستم خود را ریاستارت کنید و تمام.
آیکونهای Taskbar را تغییر دهید
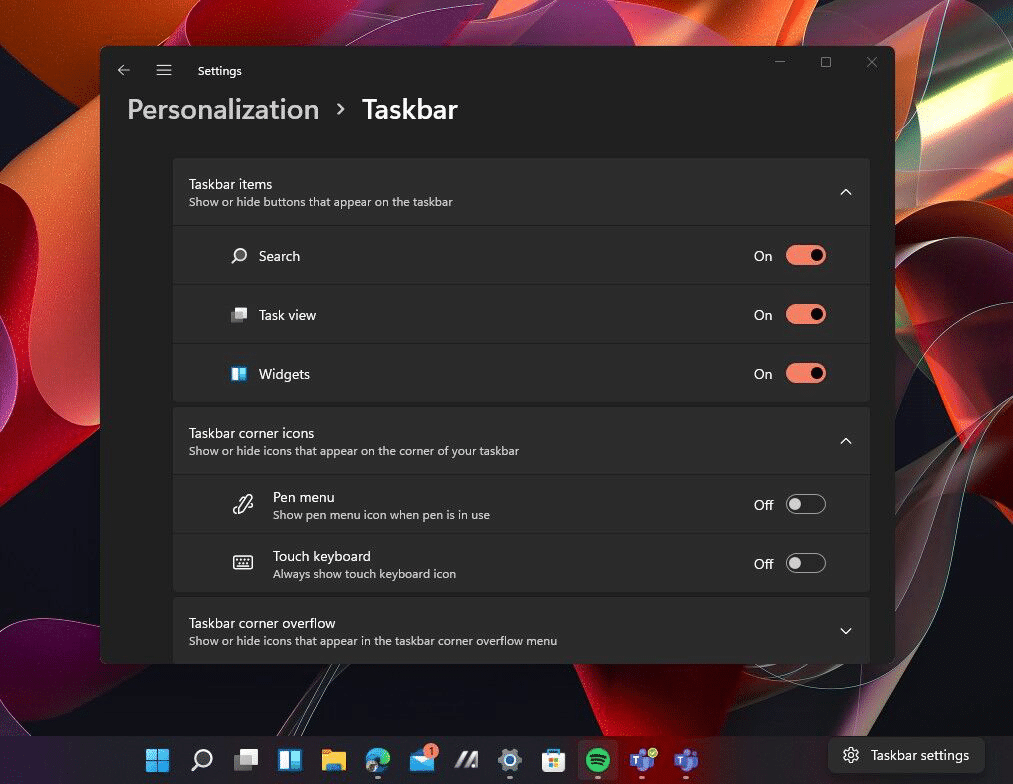
بهطور پیشفرض شما میتوانید آیکونهایی مثل Chat، Search، Widgets، Task View و… را روی نوار وظیفه خود مشاهده کنید. اما اگر این آیکونها را دم دست خود لازم ندارید، میتوانید بعضی از آنها را حذف کرده و یا آیکونهای دیگری را اضافه کنید. برای شخصیسازی Taskbar ویندوز و تغییر آیکونهای نوار وظیفه، روی فضای خالی Taskbar ویندوز 11 کلیک راست کنید تا آیکونها را در بخش Taskbar items مشاهده کنید. کافیست سوییچ کنار هر آیکون را فعال یا غیرفعال کنید تا آن را حذف یا به نوار وظیفه اضافه کنید.
برای اینکه برنامههای پرکاربرد خود را به Taskbar پین کنید کافیست در منوی Start برنامه مورد نظر را پیدا کرده، روی آن کلیک راست کرده و Pin to Taskbar را انتخاب کنید.
مزیتهای شخصیسازی Taskbar ویندوز
نوار وظیفه یا Taskbar، یکی از قسمتهای مهم ویندوز است که تنظیمات مختلف سیستم را یکجا در دسترس شما قرار میدهد. از طریق Taskbar میتوانید بهراحتی بین برنامههای مختلف جابهجا شوید به همین دلیل، شخصی سازی آن میتواند تجربه کاربری و بهرهوری شما را ارتقا دهد. با شخصیسازی Taskbar ویندوز، میتوانید محیط کاربری سیستم عامل را به دلخواه خودتان تنظیم کنید. از تنظیم موقعیت آیکونها گرفته تا دم دست قرار دادن ابزارهای پراستفاده و حتی تغییر اندازه و شفافیت Taskbar، همه و همه باعث کنترل بیشتر شما روی محیط دسکتاپ میشود. با امکانات و ابزارهای بینظیری که ویندوز 11 برای شخصیسازی Taskbar ویندوز ارائه میدهد، کار کردن با ویندوز سریعتر و کاربردیتر میشود.


