غیر فعال کردن Windows Defender مرحله به مرحله در ویندوز 11

غیر فعال کردن Windows Defender شاید کمی خطرناک به نظر برسد، بالاخره هر چه نباشد آنتیویروس داخلی خود ویندوز است. اما یکسری مواقع، Windows Defender به حدی دست و پاگیر میشود که حتی اجازه نصب یک نرمافزار ساده را هم به شما نمیدهد. گاهی اوقات هم هنگام باز کردن یک فایل دانلودی، سر و کله دیوار دفاعی سرسخت ویندوز پیدا میشود و دسترسی شما را محدود میکند. احتمالا از نرمافزارهایی که نصب میکنید و یا فایلهای کرک و دانلودی خود مطمئن هستید، اما اخطارهای ویندوز دیفندر بیمورد و آزاردهنده است. راهنمای استوک لند برای غیر فعال کردن Windows Defender در ویندوز 11 را دنبال کنید تا با چند حرکت ساده، اخطارهای مزاحم این ابزار را موقتا و یا برای همیشه دست به سر کنید.
راهنمای غیر فعال کردن موقت Windows Defender در ویندوز 11
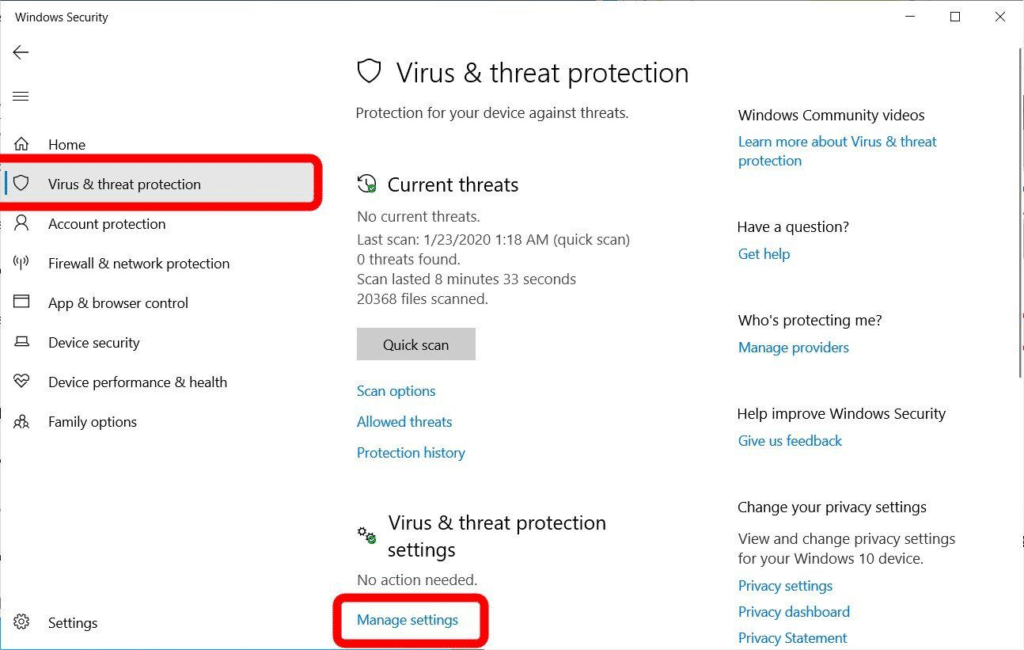
ویندوز دیفندر، یک ابزار امنیتی در ویندوز 11 است که بهطور پیشفرض روی ویندوز نصب شده و نسخه پیشرفتهتر آن به Microsoft Defender معروف است. این ابزار، دائما سیستم عامل شما را زیر نظر دارد تا ویروس و یا هر فایل مخربی را شکار کند. برای اینکه بتوانید سیستم عامل خود را تحت کنترل کامل خود داشته باشید، لازم است تا موقتا ویندوز دیفندر را خاموش کنید. برای غیر فعال کردن موقت و بدون دردسر Windows Defender، مراحل زیر را دنبال کنید.
روی منوی Start کلیک کرده و در بخش جستجو، Windows Security را تایپ کنید. وارد تنظیمات امنیتی ویندوز 11 که شدید، از بین گزینههای سمت چپ روی گزینه Virus & Threat Protection کلیک کنید. اینجا داشبورد اصلی ویندوز است که امنیت همه فایلها و برنامهها را زیر نظر دارد.
در زیر قسمت Virus & Threat Protection Settings، گزینه Manage Settings را انتخاب کنید.
حالا باید سوییچ مربوط به گزینه Real-time Protection را روی حالت Off یا خاموش بگذارید.
مراحل غیر فعال کردن Tamper Protection
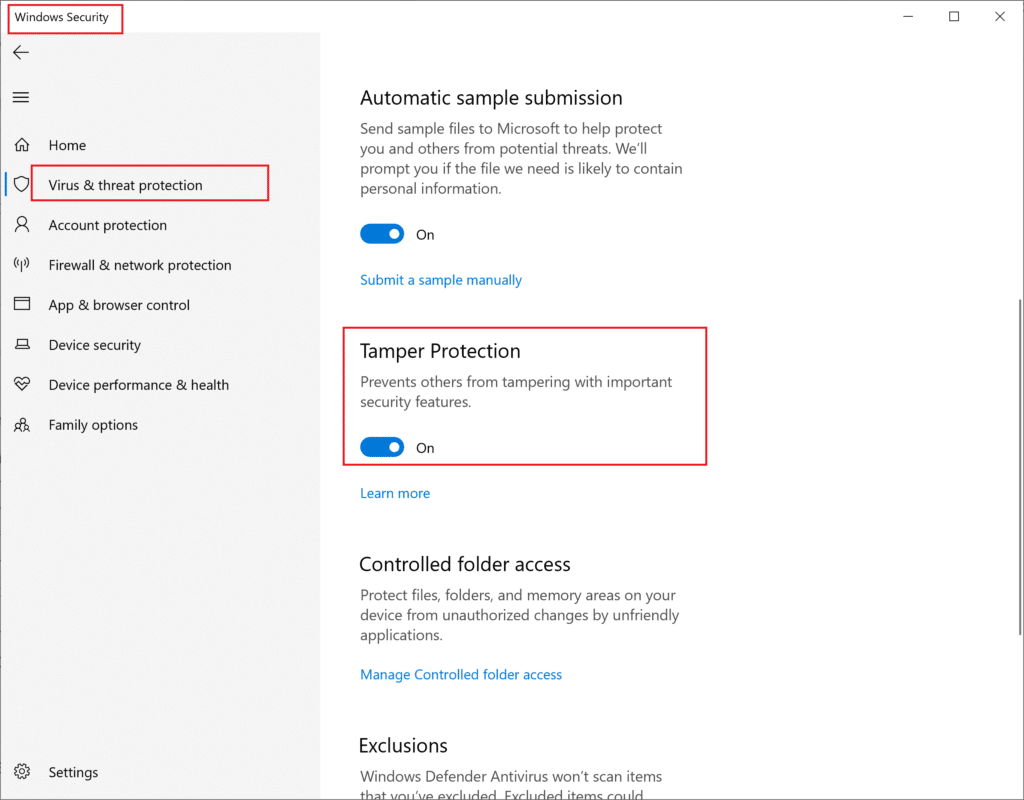
اگر برای غیر فعال کردن Windows Defender، سیستم عامل اجازه خاموشی گزینه Real-time Protection را به شما نداد نگران نباشید! ممکن است روشن بودن گزینه Tamper Protection مانع از اعمال تغییرات جدید شما شود. Tamper Protection، گزینه امنیتی است که دسترسی شما به Windows Security و غیرفعال کردن Windows Defender را محدود میکند.
اشتباه نکنید! مایکروسافت با ایجاد این گزینه، قصد ندارد دست و پای شما را ببندد. مایکروسافت، گزینه Tamper Protection را طراحی کرده تا بدافزارهای پیچیده اجازه غیرفعال کردن Windows Defender یا هر تغییر امنیتی را نداشته باشند.
پس، برای خاموش کردن گزینه Real-time Protection و یا هر تغییر دیگری، قبل از هر چیز باید Tamper Protection را خاموش کنید.
بعد از طی کردن مراحل قبلی به صفحه مربوط به گزینه Real-time Protection که رسیدید، کمی پایینتر بروید و Tamper Protection را غیر فعال کنید.
راهنمای غیر فعال کردن دائمی Windows Defender با Registry Editor
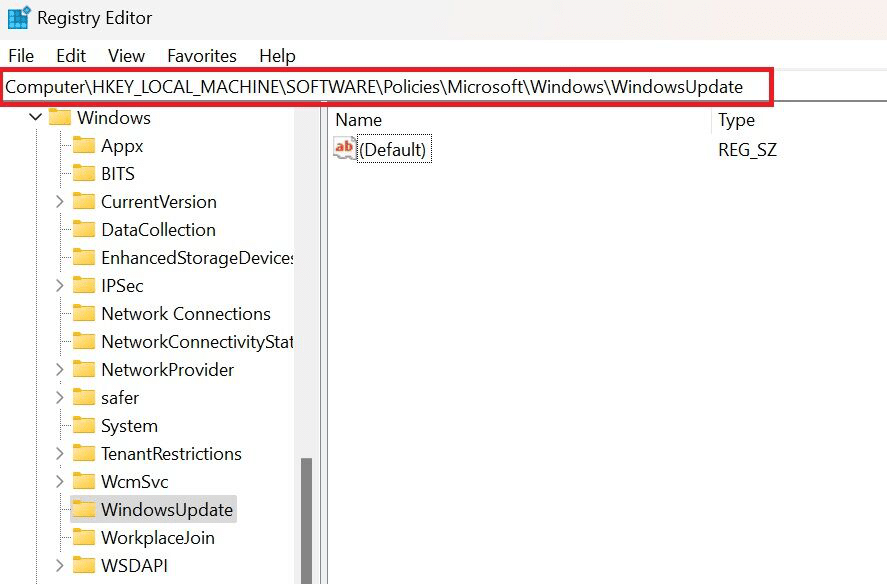
طبق روالی که از قبل برای غیر فعال کردن Windows Defender داشتیم، اول از همه چک کنید و از خاموش بودن گزینه Tamper Protection مطمئن شوید.
کلیدهای Windows + R را فشار دهید تا پنجره Run برای شما باز شود.
در پنجره Run، عبارت regedit تایپ کنید تا به پنجره Registry Editor بروید.
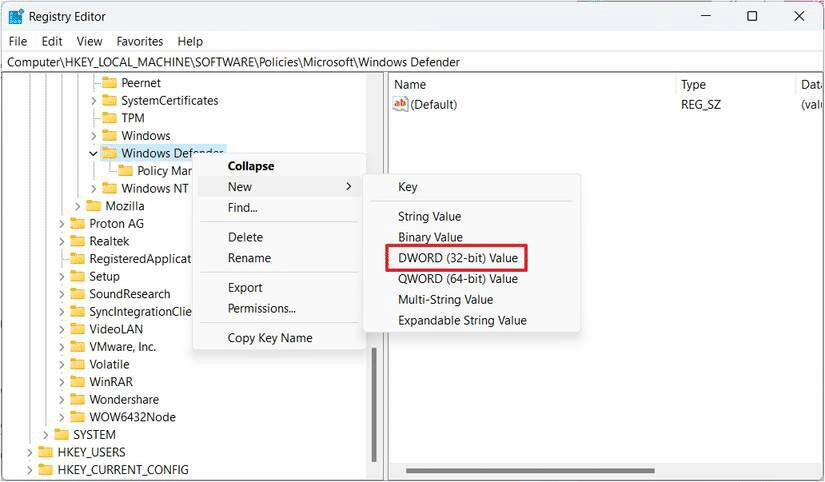
برای اینکه به تنظیمات Windows Defender بروید، مسیر زیر را در نوار آدرس وارد کنید:
HKEY_LOCAL_MACHINE\SOFTWARE\Microsoft\Windows Defender
سمت راست و در یک فضای خالی از صفحه، کلیک راست کنید و از بخش New گزینه DWORD (32-bit) Value را انتخاب کنید.
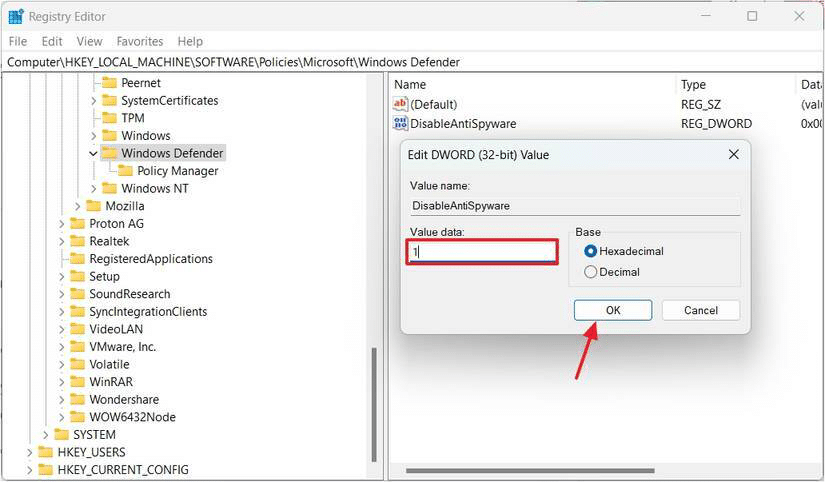
نام value جدیدی را که ایجاد کردید به DisableAntiSpyware تغییر داده و روی آن دوبار کلیک کنید. میخواهیم Value data را روی عدد 1 تنظیم کنیم.
کار ما تقریبا تمام است، فقط لازم است سیستم عامل را یکبار ریاستارت کنید تا غیر فعال کردن دائمی Windows Defender یا همان Microsoft Defender نهایی شود.
هر زمان از تنظیمات جدید پشیمان شدید و دلتان به Windows Defender تنگ شد، فقط کافیست یکبار دیگر همین مسیر را بیابید و Value data روی عدد 0 بگذارید.
غیر فعال کردن دائمی Windows Defender مرحله به مرحله با Group Policy
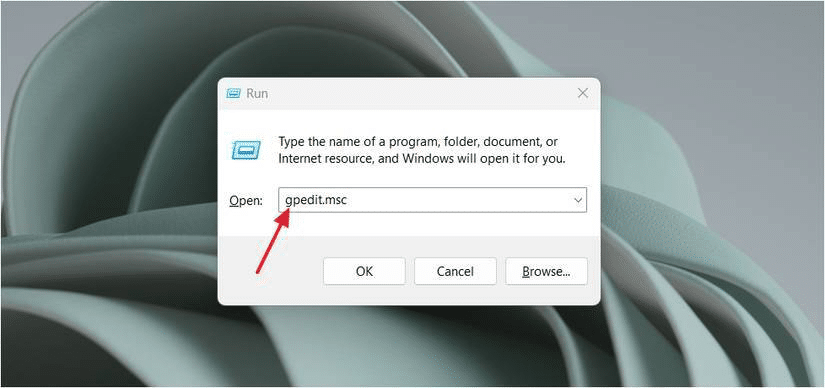
اگر کاربر نسخه Pro یا Enterprise ویندوز 11 هستید، برای غیر فعال کردن Windows Defender به راحتی میتوانید از Group Policy استفاده کنید. Group Policy یک ابزار مدیریتی قدرتمند در ویندوز 11 است که از طریق کاربران نسخههای Pro یا Enterprise ویندوز میتوانند تنظیمات امنیتی ویندوز دیفندر را خیلی دقیقتر تغییر دهند. برای اینکه اجازه تغییر تنظیمات امنیتی را داشته باشید، باید اول از همه گزینه Tamper Protection را غیرفعال کنید. برای غیرفعال کردن این گزینه هم باید مراحل غیرفعال کردن موقت Windows Defender را پیش بروید.
کمی پایینتر از گزینه Real-time Protection میتوانید گزینه Tamper Protection را مشاهده کرده و غیرفعال کنید.
برای غیر فعال کردن Windows Defender از طریق Group Policy، اول از همه باید پنجره Run را با کلیدهای Win + R باز کنید. Gpedit.msc را تایپ کرده و Enter را بزنید.
دستور Gpedit.msc شما را به Group Policy Editor میبرد. در اینجا باید مسیر زیر را دنبال کنید.
Computer Configuration > Administrative Templates > Windows Components > Microsoft Defender Antivirus
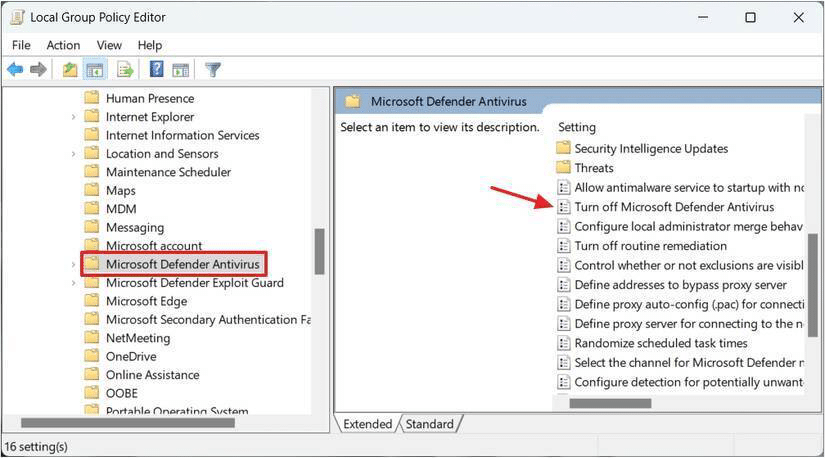
حال باید روی گزینه Turn off Microsoft Defender Antivirus دو بار کلیک کنید.
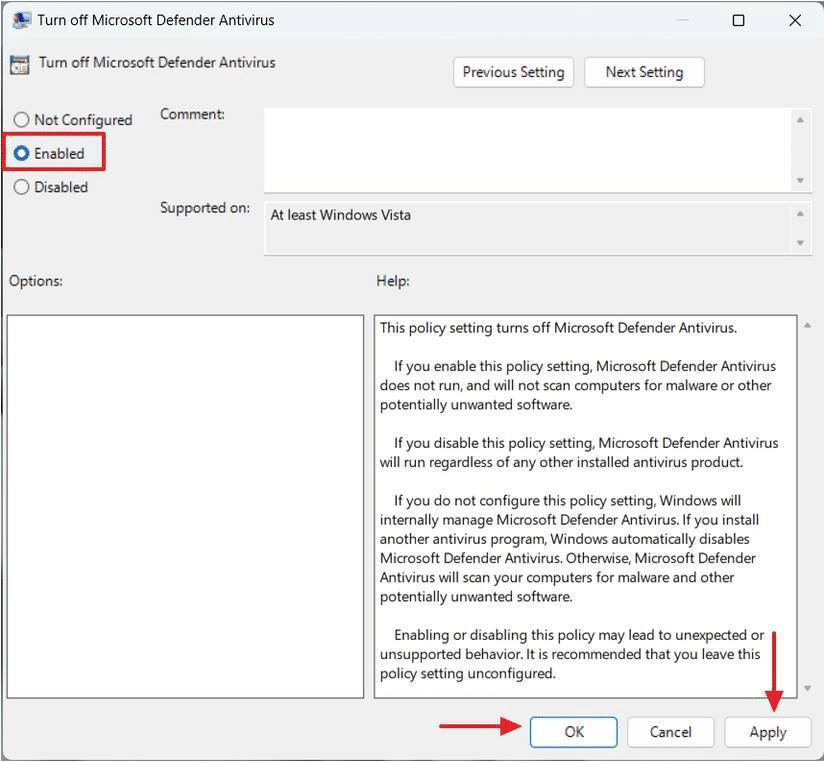
سه گزینه برای انتخاب دارید: Enabled، Not Configured و Disabled.
برای غیر فعال کردن Windows Defender باید گزینه Enabled را انتخاب کنید.


