کاهش ولتاژ CPU | آموزش کم کردن ولتاژ پردازنده CPU
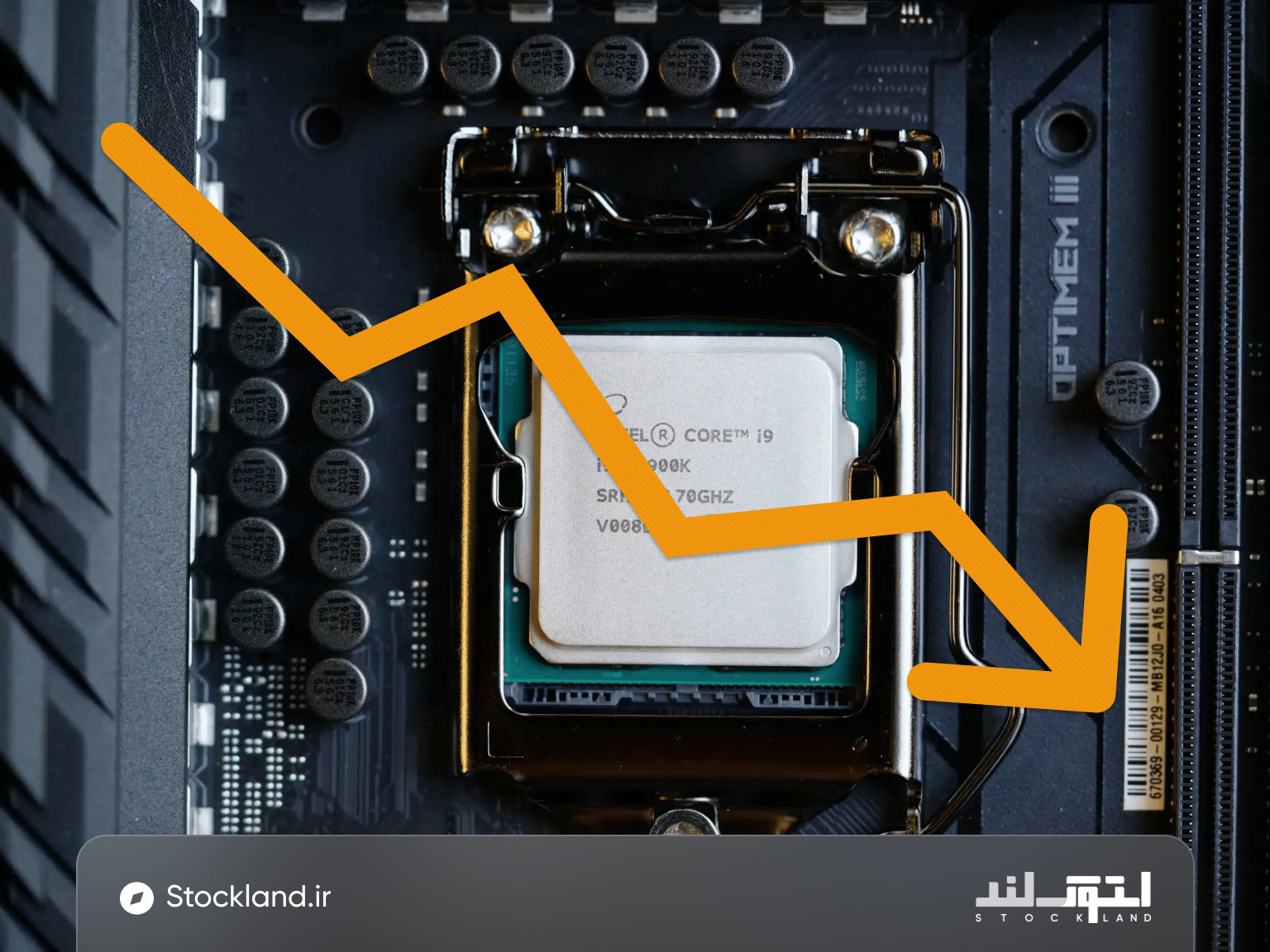
کاهش ولتاژ CPU | آموزش کم کردن ولتاژ پردازنده CPU
CPU شما چه در قلب یک لپ تاپ و چه یک دسکتاپ، روی عملکرد کلی سیستم شما و تقریبا روی هر کاری که انجام میدهید تأثیر میگذارد. برخلاف اورکلاک کردن که ریسک بالایی دارد، کاهش ولتاژ CPU و یا آندر ولت کردن آن، تقریبا بدون ریسک است و خطری ندارد. با کم کردن ولتاژ
پردازنده؛ شما میتوانید با یک تیر چند نشان بزنید چگونه؟
کاهش ولتاژ CPU مستیقما وات مصرفی را کاهش میدهد و باعث میشود پردازنده گرمای کمتری تولید کند. گرمای اضافی و داغ شدن لپ تاپ، دغدغه همیشگی کاربران است که بهواسطه این کار از آن جلوگیری میشود و باتری لپ تاپ در امان میماند.
درست است که گفتیم کاهش ولتاژ CPU ریسک آنچنانی ندارد اما به همین سادگیها هم نیست که ندانسته و بدون تجربه بخواهید قدم از قدم بردارید. با راهنمایی اصولی استوک لند برای آندر ولت کردن یا کاهش ولتاژ CPU همراه باشید تا ضریب احتمالی خطای خود را پایین ببرید.
کاهش ولتاژ CPU یعنی چه؟
کم کردن ولتاژ پردازنده همان کاهش ولتاژ ورودی به عددی کمتر از مقدار اولیه تعیین شده برای CPU است. شاید فکر کنید اگر CPU قدرت مناسب را دریافت نکند چه؟ در واقعیت، کاهش ولتاژ، آن هم تا یک حد معینی، در بیشتر موارد برای سیستم مفید است. اتفاقا، این ولتاژ بالاست که میتواند به CPU شما آسیب برساند. پردازندهها بر اساس وظیفهای که برای آن ساخته شدهاند، از مقادیر متفاوتی انرژی استفاده میکنند. به عنوان مثال، بازی کردن با لپ تاپ گیمینگ یا رندر گرفتن گرافیستها پردازش زیادی میطلبد، بنابراین CPU انرژی خیلی بیشتری مصرف میکند.
در بیشتر موارد، طراحی تنظیمات کارخانه برای پردازندهها به گونهای است که ولتاژ بیشتری نسبت به نیاز واقعی به CPU وارد شود. در نتیجه، ولتاژ و جریان اضافی باعث بالا رفتن بیش از حد دمای CPU میشود که عملکرد CPU را به طور منفی تحت تاثیر قرار میدهد. با کاهش ولتاژ CPU، دمای تولید شده توسط پردازنده کم میشود و میتواند در طول زمان فشار کلی روی آن را هم کاهش دهد. اگر کاربر لپ تاپ هستید، کاهش ولتاژ CPU و کاهش دمای پردازنده میتواند اثرات مفیدی روی عمر باتری لپ تاپ شما داشته باشد.
کاهش ولتاژ CPU با استفاده از ThrottleStop
مرحله 1
برای کاهش ولتاژ CPU، ابتدا باید Throttlestop را نصب کنید. میتوانید آن را مستقیما از وب سایت TechPowerUp دانلود کنید.
فایل را از حالت زیپ خارج کرده و Throttlestop.exe را اجرا کنید. هشداری به شما ارائه می شود مبنی بر اینکه نرم افزار میتواند تغییرات قابل توجهی روی CPU شما ایجاد کند؛ نگران نباشید! قرار نیست کار خطرناکی انجام دهیم، روی OK زده و ادامه دهید.
مرحله 2
در پنجره اصلی Throttlestop، در سمت چپ، Speed Shift – EPP را پیدا کرده و آن گزینه را علامت بزنید.
گزینه FIVR را در بالای TS Bench پیدا کرده و روی آن کلیک کنید. پنجره Turbo FIVR Control ظاهر می شود. در زیر گزینههای CPU Core Voltage، کادرUnlock Adjustable Voltage را علامت بزنید. برای کاهش ولتاژ CPU خود، باید ولتاژ Offset را تنظیم کنید. با کشیدن نوار به 50 – میلی ولت، ولتاژ Offset را کاهش دهید. بعدا اگر دیدید که سیستم شما با این ولتاژ خوب کار میکند، دوباره میتوانید به عقب برگردید تا ولتاژ را کمی بیشتر کاهش دهید.
مرحله 3
مانند مرحله قبل، گزینه CPU Cache را علامت بزنید و ولتاژ Offset را برای Cache نیز کاهش دهید. باید مقادیر Offset هم برای Core و هم Cache یکسان باشند. روی Apply کلیک کنید و پنجره را ببندید. حالا باید ولتاژهای جدید خود را آزمایش کنید و ببینید آیا لپ تاپ یا دسکتاپ شما با تغییرات جدید سازگار میماند یا نه. گزینه TC Bench را اجرا کنید و دوباره CPU خود را آزمایش کنید. اگر سیستم به مشکل خورد، یکبار ریاستارت کنید و ولتاژ Offset را روی عددی که درست بالاتر از آن چیزی است که سیستم شما از کار افتاد، کاهش دهید.
– برای اینکه از روشن بودن Throttlestop در هر زمان که سیستم خود را روشن میکنید مطمئن شوید، Task Scheduler را در نوار جستجوی ویندوز وارد کرده و آن را باز کنید. روی برنامه کلیک راست کرده و Run As Administrator را انتخاب کنید.
کاهش ولتاژ CPU با استفاده از Intel XTU CPU
Intel Extreme Tuning Utility یا Intel XTU، نرم افزار رسمی اینتل است که میتوانید از آن برای تغییر تنظیمات CPU خود استفاده کنید. از آنجایی که نرم افزار اینتل است، Intel XTU کاملا ایمن بوده و با بسیاری از پردازندهها سازگار است.
1. برای کاهش ولتاژ CPU، اول نرم افزار Intel XTU را از وب سایت رسمی اینتل دانلود و نصب کنید. سپس، برنامه باز کنید؛ سمت راست، یک نماد کوچک شبیه آچار هست روی آن کلیک کنید. Core Voltage Monitoring را روشن کنید.
2. سمت چپ پنجره، Stress Test را انتخاب کنید. گزینه CPU Stress Test را فعال کنید و زمان را برای 5، 10 یا 15 دقیقه تنظیم کنید. روی گزینه Start Testing کلیک کنید تا CPU را تحت یک تست استرس قرار دهید. اطلاعاتی مانند دما، ولتاژ هسته، CPU Utilization و حداکثر فرکانس هسته را پس از آزمایش یادداشت کنید. در پایان، برای مقایسه کار خود به این اعداد و مقادیر نیاز خواهید داشت.
3. منوی Advanced Tuning را در سمت چپ پنجره انتخاب کنید. در زیر گزینه Core Voltage Offset مقدار -0.015 ولت را انتخاب و روی Apply کلیک کنید.
دوباره به منوی Stress Test بروید و تست را اجرا کنید. اگر سیستم شما حتی پس از آزمایش هیچ مشکلی نداشت، باز هم مقادیر دما و ولتاژ هسته را با حالت اولیه مقایسه کنید.
4. دوباره به منوی Advanced Tuning برگردید و ولتاژ را روی -0.010 ولت تنظیم و روی Apply کلیک کنید. حالا دوباره Stress Test را اجرا کنید.
مراحل را تکرار کنید تا سیستم شما به طور ناگهانی خاموش شود. دوباره ولتاژ هسته را یک پله بالاتر قرار دهید و اینبار مقدار مثبت را برای آن انتخاب کنید. حالا که مقدار بهینه کاهش ولتاژ CPU خود را میدانید، این روند را تکرار کنید تا ببینید آیا ولتاژ پایین به شما کمک میکند تا دمای کمتری داشته باشید یا نه.





برای روش دوم چنتا عکس میگذاشتین بهتر میشد.