HDR و کیفیتی خیرهکننده | راهنمای فعالسازی قابلیت HDR در ویندوز 11
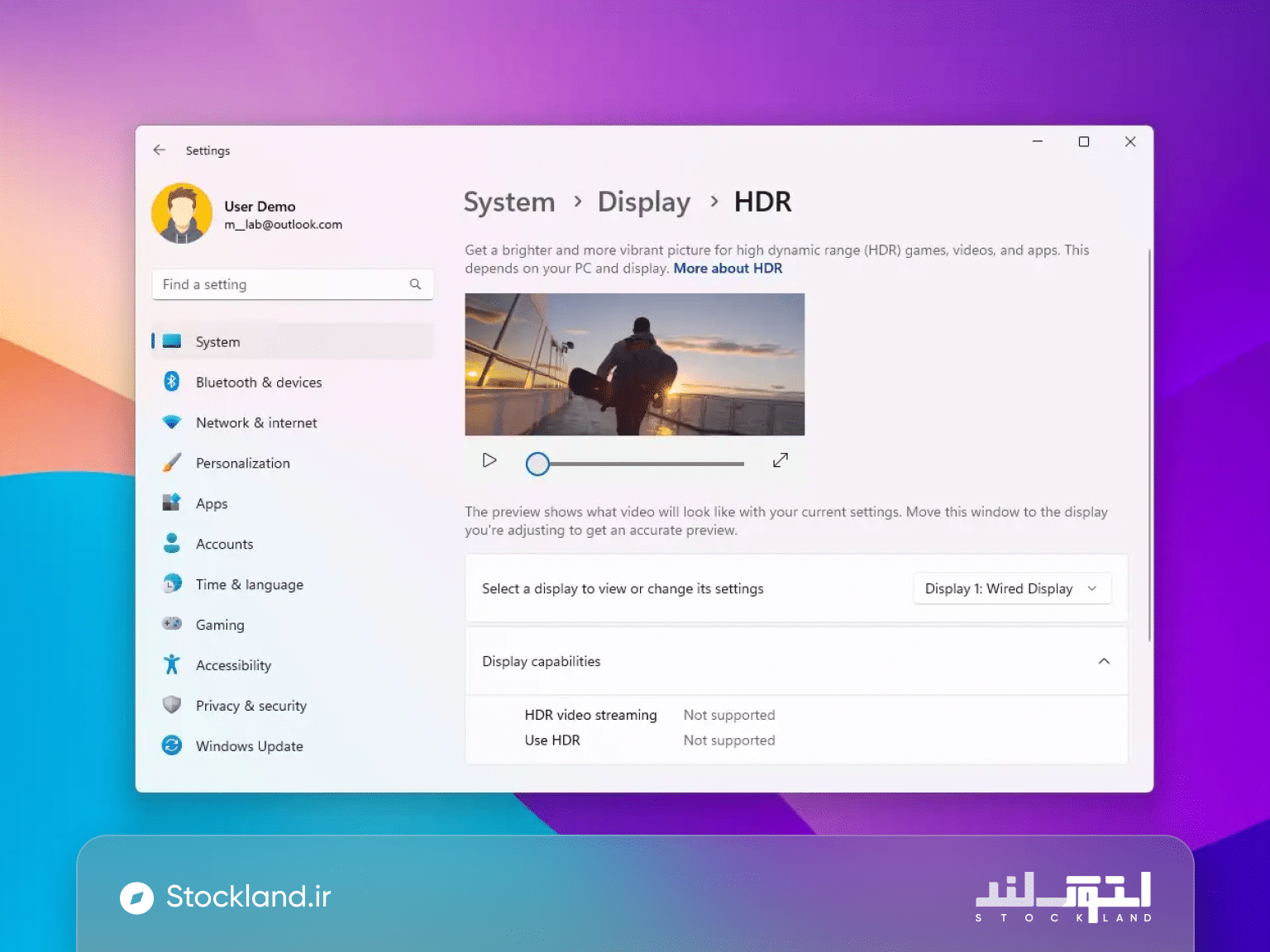
HDR یا High Dynamic Range، قابلیتی است که بازیها و ویدئوها را با کیفیت بالاتری به تصویر میکشد. با سرعت برقآسای تکنولوژی، کیفیت تصویری نقش تعیینکنندهای در تجربه کاربری شما از ویدئوها و یا حتی کارهای روزمره مثل وبگردی دارد. دنیای بازیهای ویدئویی هم روز به روز پیچیدهتر و واقعگرایانهتر میشود. به جرات میگوییم، این کیفیت اجرای صحنههای مختلف بازی است که مرز بین یک گیمر معمولی را از یک گیمر کارکشته جدا میکند.
قابلیتهایی مثل HDR خلق شدند تا رنگها زندهتر و تصاویر با جزئیات دقیقتری به نمایش دربیایند. البته تفاوتی که قابلیت HDR در تجربه کاربری شما ایجاد میکند، خیلی بیشتر از این حرفهاست. اگر میخواهید قابلیت HDR را مفصل و با تمام جزئیات بشناسید، چشم از این مطلب برندارید و همراه استوک لند باشید.
قابلیت HDR چیست؟
HDR، فناوری است که کنتراست رنگهای سیاه و سفید تصویر را افزایش میدهد تا جزئیات بیشتری از تصویر نمایان شود. HDR مخفف کلمه High Dynamic Range است که ترجمه آن میشود محدوده دینامیکی بالا. اما این محدوده دینامیکی بالا یعنی چه؟
یعنی این فناوری میتواند در تاریکترین و روشنترین نقاط یک تصویر، جزئیات بیشتری را به چشم شما بیاورد. به این ترتیب، رنگهای سیاه، تیرهتر و پررنگتر و رنگهای سفید هم روشنتر و سفیدتر به تصویر کشیده میشوند. البته، HDR فقط به رنگهای سفید و سیاه محدود نمیشود. این فناوری، پالت رنگی گستردهای دارد که باعث میشود تصاویر و رنگها با کنتراست بالا، زندهتر، طبیعیتر و با جزئیات دقیقتر به نمایش دربیایند. بعد از فعال کردن High Dynamic Range خواهید دید که کنتراست بین قسمتهای تاریک و روشن، با عمق بیشتری در پیکسلهای مانیتور یا صفحه نمایش شما به نمایش درمیآیند. این قابلیت، فرمتهای مختلف با مشخصات فنی متنوعی دارد که هر کدام کاربرد خاص خودشان را دارند. برای مثال، استاندارد پایه HDR10 و یا فرمت پیشرفته +HDR10 پرکاربردترین فرمتهای فناوری HDR هستند.
بهینهسازی کیفیت تصویر در فرمت HDR10، یکبار آن هم در ابتدای ویدئو تنظیم میشود و تا انتهای ویدئو براساس همان تنظیمات ثابت میماند. اما فناوری +HDR10، تنظیمات مربوط به روشنایی، کنتراست و بقیه پارامترها را بهطور مداوم و در هر جایی از ویدئو که لازم شد، تغییر میدهد و خروجی کار برابر است با یک کیفیت تصویری بهتر. Dolby Vision هم یکی از پیشرفتهترین فرمتهای HDR است که عمق رنگ و روشنایی بیشتری دارد و برای هر صحنه یا فریم، از تنظیمات پویا استفاده میکند و بهینهسازیهای مربوط به کیفیت تصویری هر لحظه و طبق نیاز تصویر تغییر میکند.
مگر HDR چه تغییری در کیفیت تصاویر ایجاد میکند؟
همانطور که گفتیم، HDR به معنای محدوده دینامیکی بالاست. در مقابل، SDR فناوری قدیمیتری است که محدوده دینامیکی استانداردی دارد و کیفیت بصری ساده و معمولیتری ارائه میدهد. مانیتورهای جدید HDR، کیفیت بصری پویاتری در اختیار شما میگذارند که این وجه تمایز به لطف اضافه شدن مشخصاتی مثل روشنایی، کنتراست و عمق رنگ بیشتر است.
افزایش قابلتوجه روشنایی تصویر
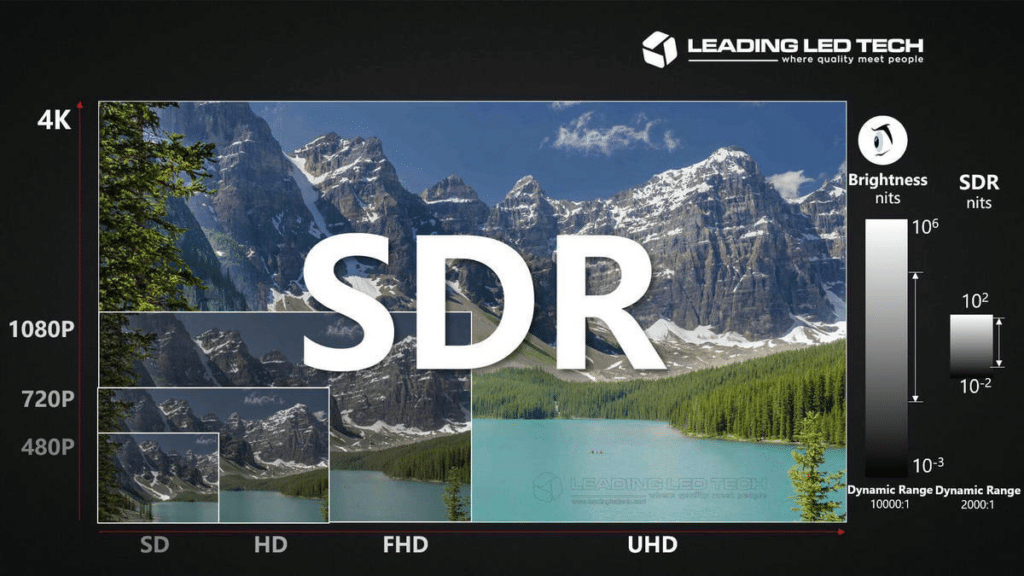
فناوری HDR با افزایش روشنایی تصاویر، کیفیت بصری غنیتری را به صفحه نمایش شما میآورد. میزان روشنایی در این فناوری، اصلا قابل مقایسه با فناوریهای قدیمیتر مثل SDR نیست. معمولا مانیتورهای HDR میتوانند روشنایی 1000 نیت تولید کنند که البته بهلطف فرمتهای پیشرفتهتر HDR10، عدد روشنایی مانیتور شما میتواند تا 4000 نیت هم برسد. فقط همین نیست! افزایش روشنایی تصاویر با ویژگیهای دیگری مثل کنتراست بالاتر و بهبود رنگ همراه است. همه اینها در کنار هم باعث میشوند تا تصاویر واقعگرایانهتری از پیش چشمان شما عبور کند.
ارتقا کنتراست تصاویر
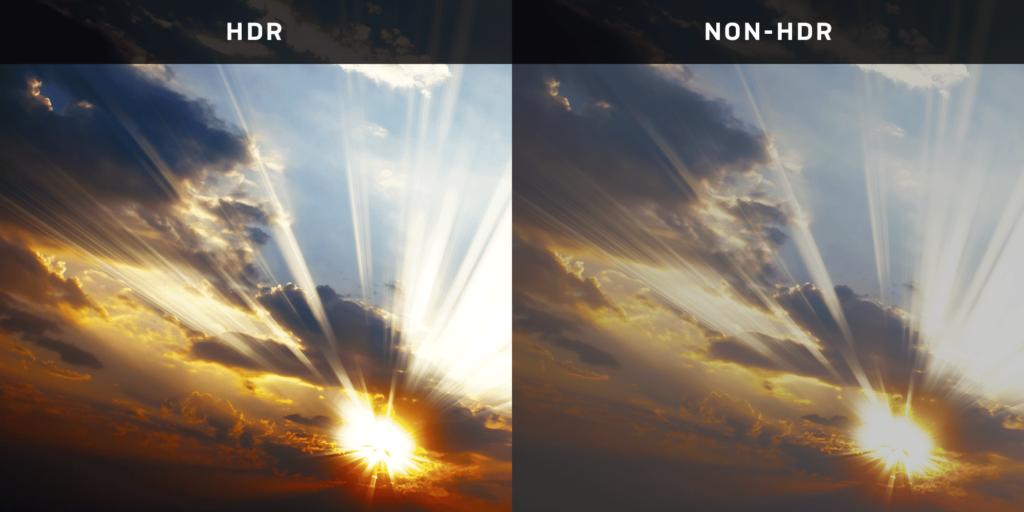
باید ببینید که HDR در صحنههایی با کنتراست بالا چه بینظیر عمل میکند! در تصاویر معمولی یا SDR، کنتراست بین بخشهای روشن و تاریک تصاویر و صحنهها چندان قوی نیست. اما به کمک این فناوری، در نورهای متفاوت تصاویر باکیفیتی را دریافت میکنید. فناوری HDR با افزایش کنتراست بین رنگها، تصاویر و ویدئوهای شما را با رنگهای زندهتر و واقعیتری به نمایش در میآورد.
عمق بیشتر تصاویر
قبل از HDR، تصاویر عمق و بعد کافی را ندارند اما این قابلیت کمک میکند تا تصاویر سهبعدی و واقعیتری دریافت کنید. نمایش دقیق جزئیات در قسمتهای روشن و تاریک و تفاوت ظریف بین سایهها و نورها، لایههای مختلف تصاویر شما را با عمق بیشتری نمایش میدهد. قبل از HDR، چشم شما فقط یک تصویر تخت و یکنواخت میبیند. اما HDR، شما را به نمای متفاوت و عمیقتری از تصویر میبرد که چیزی شبیه به همان تصویری است که در دنیای واقعی و از نزدیک میبینید. همه آنچه از تفاوتی که این فناوری در تصاویر شما ایجاد میکند گفتیم، وقتی دیدنیتر میشود که مانیتور قدرتمند و سازگاری داشته باشید.
نمایش دقیقتر جزئیات
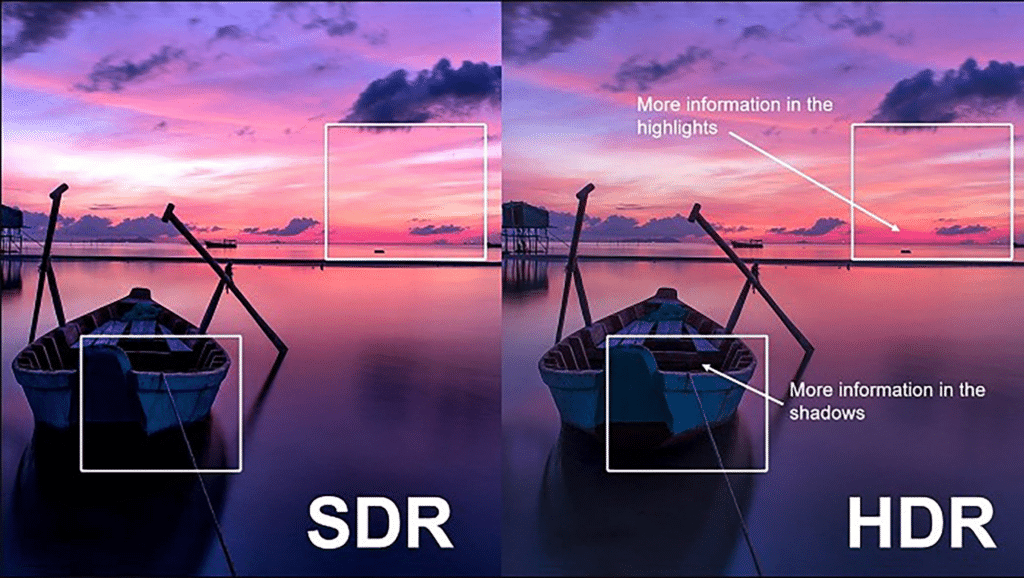
با فعال بودن حالت HDR، جزئیات بیشتری از قسمتهای روشن و تاریک تصویر دیده میشوند که باعث میشود تصاویر و ویدئوها طبیعیتر به نظر برسند. بیدلیل نیست که میگوییم، اگر میخواهید تصاویری با رنگهای طبیعی و جزئیات خیرهکننده داشته باشید، این قابلیت را دست کم نگیرید. چرا که میتواند شما را به کیفیت تصویری نزدیک به آنچه چشم انسان در واقعیت میبیند، برساند. اگر عکاس یا ادیتور حرفهای عکس یا ویدئو هستید، HDR به شما دید دقیقتری از جزئیات میدهد. در واقع، این خاصیت فناوری High Dynamic Range است که کوچکترین جزئیات تصاویر را زنده و قابل رویت میکند.
تجربهای متفاوت از گیمینگ با HDR
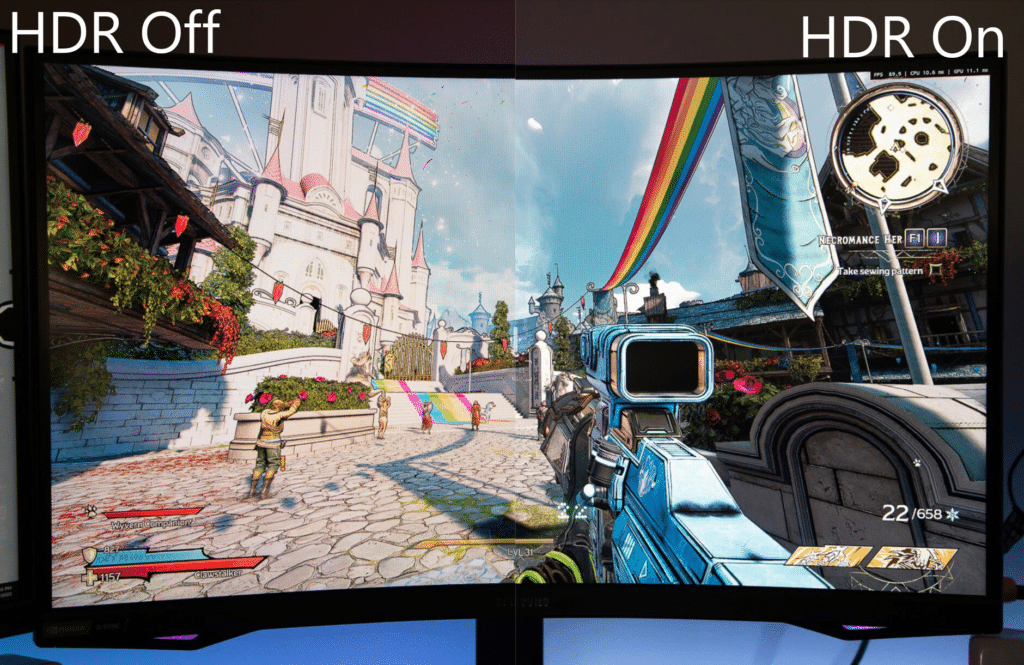
قابلیت HDR، رنگ و بوی تازهتری به گیم پلی شما میبخشد. ارتقا کنتراست تصاویر، لحظههای متفاوتتری از بازیهای ترسناک برای شما رقم میزند. با افزایش کیفیت رنگها، بازیهای که محیطهای طبیعی مثل جنگل را شبیهسازی میکنند هم زندهتر و گیراتر بهنظر میرسند. با افزایش عمق و بُعد تصویر، جزئیات موجود در بازیهای اکشن و ماجراجویانه خیلی سهبعدیتر و واقعیتر به تصویر کشیده میشوند. تغییری که HDR در صحنههای مختلف بازی ایجاد میکند، تجربه گیمینگ شما را واقعگرایانهتر میکند و کدام گیمری است که این را نخواهد؟!
چگونه قابلیت HDR را در ویندوز 11 فعال کنیم؟
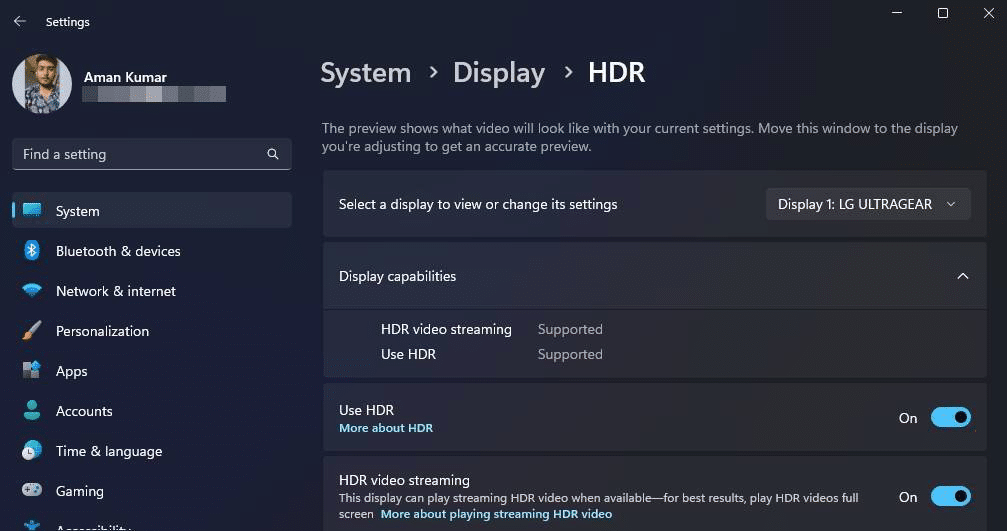
اگر کیس، صفحه نمایش و یا لپتاپ شما از HDR پشتیبانی میکنند، مراحل زیر را دنبال کنید تا پنجره تازهتری از کیفیت تصاویر رو به چشمهای شما باز شود.
روی settings کلیک کنید.
از قسمت System وارد بخش Display شوید.
مانیتوری که با قابلیت HDR سازگار است (HDR-capable display) را انتخاب کنید.
اگر مانیتور شما از ویژگی High Dynamic Range پشتیبانی نمیکند، امکان دسترسی به این ویژگی را نخواهید داشت.
حالا کافیست Use HDR را روی On قرار دهید و تمام.
چگونه حالت Auto HDR را در ویندوز 11 فعال کنیم؟
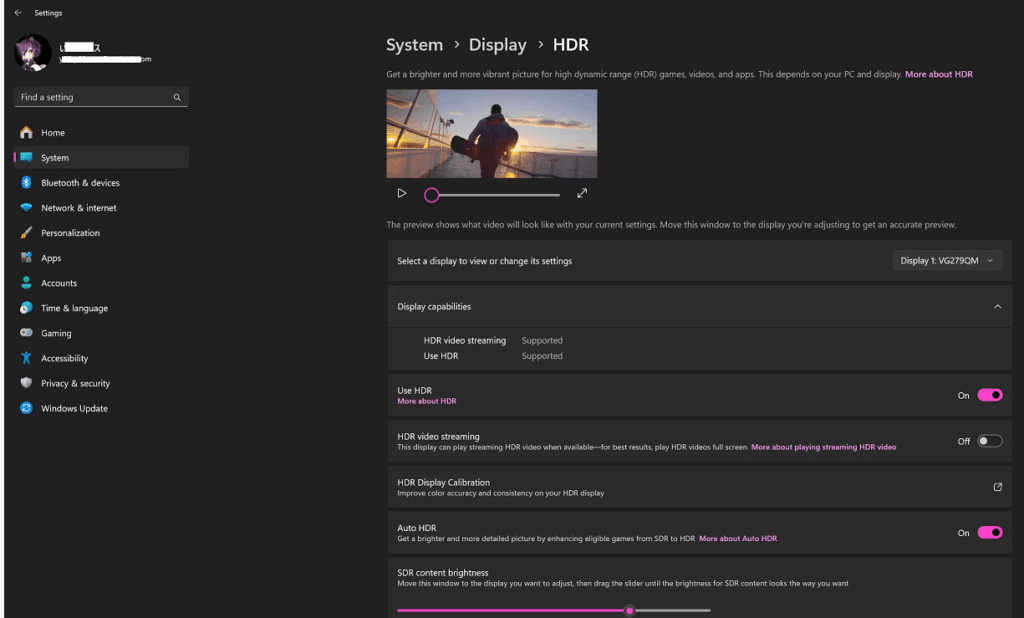
ویندوز 11، قابلیتی تحت عنوان Auto HDR دارد که به طور خودکار کیفیت تصویری بازیها و تصاویر را ارتقا میدهد. با فعال کردن Auto HDR، بازیهای قدیمیتر شما رنگ و بوی تازهتری میگیرند. وقتی بازیها را در حالت Auto HDR اجرا میکنید، ریز به ریز جزئیات را خواهید دید. هر چیزی در سایههای و قسمتهای تاریک گرفته تا بخشهای پرنور و روشن. درحالی که اکثر بازیهای مدرن با قابلیت پشتیبانی از High Dynamic Range طراحی شدهاند، هستند بازیهای قدیمیتری که فقط SDR هستند. درست شبیه بازیهایی که از DirectX 11 یا DirectX 12 استفاده میکنند و کماکان طرفداران خاص خود را دارند.
اگر یک مانیتور یا لپتاپ سازگار با این قابلیت دارید، میتوانید قابلیت Auto HDR را از طریق مسیر زیر فعال کنید.
از قسمت Settings، وارد بخش Display شوید.
سپس گزینه Advanced Display را انتخاب کنید.
حال گزینه HDR-capable display را انتخاب کنید.
Use HDR را فعال کنید.
سپس، روی More options کلیک کرده و Auto HDR را فعال کنید.
چگونه سیستم خود را برای استفاده از HDR بهینه کنیم؟
برای اجرا ویدئوها در حالت HDR آن هم در ویندوز 11، لازم است تا مانیتور، کامپیوتر شخصی و کارت گرافیک شما یکسری مشخصات خاص داشته باشند.
مانیتور سازگار
فرقی نمیکند از یک مانیتور مجزا استفاده میکنید و یا صفحه نمایش مربوط به لپتاپ، بایستی مانیتور یا لپتاپ شما با قابلیت HDR سازگار باشد. بهتر است رزولوشن صفحه نمایش لپتاپ شما حداقل 1080p و یا ترجیحا بیشتر باشد. حداکثر روشنایی که برای استفاده از این قابلیت در ویندوز 11 پیشنهاد میشود هم 300 نیت یا بیشتر است.
کاربران کامپیوتر شخصی، مانیتور شما باید از HDR10، DisplayPort 1.4، HDMI 2.0 و یا بالاتر پشتیبانی کند. اگر قصد خرید یک مانیتور جدید را دارید، مانیتوری را انتخاب کنید که از HDR10، Thunderbolt، DisplayPort 1.4، HDMI 2.0 یا بالاتر یا USB-C پشتیبانی کند.
برای بهرهمندی از مزایای HDR، خود مایکروسافت مانیتوری را پیشنهاد میکند که با یکی از فناوریهای زیر سازگار باشد:
AMD FreeSync Premium Pro
Dolby Vision
Nvidia G-Sync Ultimate
VESA DisplayHDR
کارت گرافیک مناسب
برای اینکه بتوانید از قابلیت HDR بهره ببرید، به یک کارت گرافیک مناسب نیاز دارید که بتواند سیگنالهای HDR را بهدرستی به صفحه نمایش شما ارسال کند. هر کدام از کارتهای گرافیک انویدیا با GTX 950 یا بالاتر، AMD Radeon R9 380 یا جدیدتر، پردازندههای مجزای سری Arc اینتل و یا گرافیکهای یکپارچه نسل هفتم (Kaby Lake) یا جدیدتر اینتل میتواند پردازش گرافیکی سیستم شما را به عهده بگیرد. البته بهتر است قبل از هر چیز، درایورهای گرافیکی خود را آپدیت کنید. برای آپدیت درایورهای گرافیکی خود، از بخش Settings، گزینه Windows Update را انتخاب کرده و روی Check for updates کلیک کنید.
همچنین، میتوانید از وبسایت اصلی کمپانی، آپدیتهای در دسترس برای کارت گرافیک خود را دانلود کنید.
کدکهای مناسب برای پخش ویدئو
برای اینکه بتواند یک فایل ویدئویی را مشاهده و یا ذخیره کنید، دادههای ویدئویی شما باید به فرمتی فشرده تبدیل شوند. کدک ها هستند که این کار را انجام میدهند تا بدون افت شدید کیفیت ویدئو، با حجم کمتری قابل ذخیره و پخش باشند. برای پخش ویدئو در حالت HDR، باید چک کنید آیا Codecهای مناسب را نصب کردهاید یا نه. کدکهای معروفی مثل AVC، HEVC، VP9 و AV1 وجود دارند که برای بسیاری از پلتفرمها کاربردی هستند. برای پخش ویدئوی HDR در Netflix، به کدک HEVC نیاز دارید.
یوتیوب هم برای اجرای ویدئوهای HDR به کدک VP9 نیاز دارد. برای اینکه مطمئن شوید این Codecها از قبل روی سیستم شما نصب شده یا نه، مایکروسافت استور را باز کرده و اسم کدک مورد نظر خود را جستجو کنید.
برای مثال، AV1 Video Extension یا VP9 Video Extensions.


