نصب درایور کارت گرافیک NVIDIA یا AMD در ویندوز 10 و 11

نصب درایور کارت گرافیک مرحله بسیار حساسی است که اما به درستی انجام نشود، میتواند مشکلات زیادی برای سیستم شما ایجاد کند. در راهنمای خرید کارت گرافیک گیمینگ، مشخصات فنی که یک کارت گرافیک گیمینگ را از بقیه جدا میکند، بررسی کردیم. اما کار شما با انتخاب و خرید یک کارت گرافیک تمام نمیشود زیرا بدون دانلود درایور یا نرمافزار مناسب، کارت گرافیک شما عملا به هیچ دردی نمیخورد. در صورت نصب اشتباه یا ناقص درایورهای گرافیکی، به معضلاتی مثل شناسایی نشدن کارت گرافیک (GPU)، کرشهای بازی و برنامههای گرافیکی و افت عملکرد گرافیکی سیستم برمیخورید.
برای نصب درایور کار گرافیک نکته و ترفندهای زیادی وجود دارد مثلا اینکه درایورهای رسمی را همیشه از منابع معتبر مثل کمپانی سازنده دانلود کنید و نسخه پیشنهادی Windows Update نروید. زیرا درایورهای ارائه شده توسط ویندوز همیشه بهروز نیستند. در ادامه، استوک لند به شما خواهد گفت که چگونه از GeForce Experience یا Radeon Software برای نصب جدیدترین درایورهای گرافیک استفاده کنید. این نرمافزارها بهطور خودکار آپدیتهای جدید را شناسایی و نصب کرده و بهترین تنظیمات گرافیکی را برای بازیهای مختلف پیشنهاد میدهند. باید با تنظیمات درایورهای گرافیکی برای نصب در ویندوز 10/11 آشنا باشید تا به مشکلات نصب درایور کارت گرافیک برنخورید.
نصب درایور کارت گرافیک Nvidia و AMD
Nvidia و AMD نرمافزارهایی را بهعنوان نرمافزار نصب درایو طراحی کردهاند که کارت گرافیک سیستم را شناسایی کرده و شما را از آخرین آپدیتهای درایور کارت گرافیک مطلع میکنند. کار کردن با این ابزارها خیلی ساده است پیشنهاد میکنیم راهنمای نصب درایور Nvidia و AMD آن هم با نرمافزارهای Nvidia GeForce Experience و AMD Radeon Software را دنبال کنید. این برنامهها امکانات فوقالعادهای دارند که فقط در آپدیت درایور کارت گرافیک خلاصه نمیشود.
Nvidia GeForce Experience
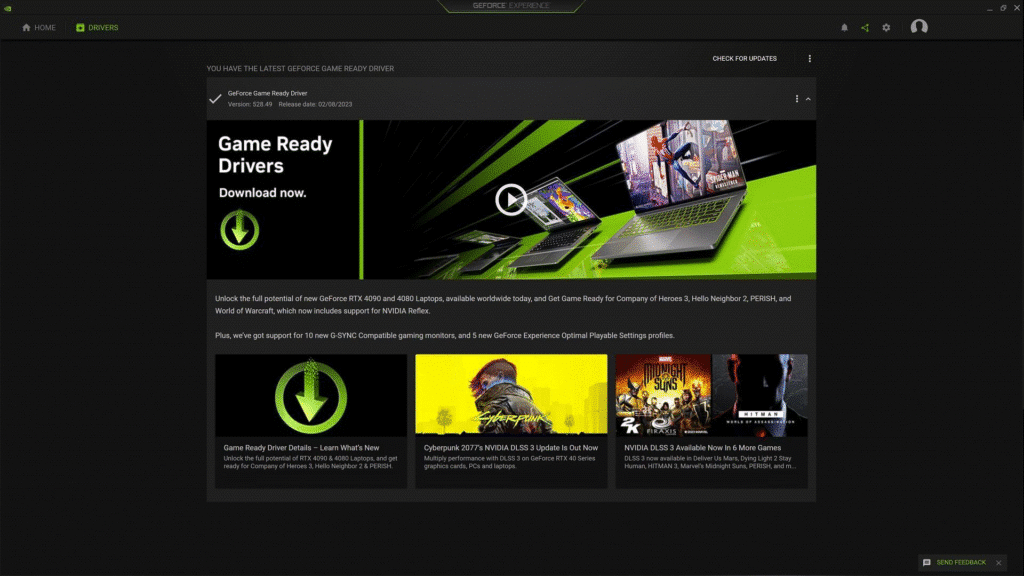
اگر از کارتهای گرافیک Nvidia استفاده میکنید، نرمافزار GeForce Experience ابزاری عالی برای نصب درایور کارت گرافیک شماست. این نرمافزار نهتنها آپدیتهای جدید درایورها را به شما معرفی میکند، بلکه امکانات جذاب دیگری هم دارد! از ضبط لحظات هیجانانگیز بازیها با ShadowPlay گرفته تا بهینهسازی خودکار گرافیک برای داشتن یک گیمپلی متفاوت. GeForce Experience بهطور خودکار تنظیمات گرافیکی بازیهای مختلف را برای سختافزار شما بهینه میکند. یعنی میتوانید برای هر بازی پروفایل شخصی ایجاد کنید تا تنظیمات گرافیکی، کیفیت تصویر و رزولوشن برای هر بازی تنظیم شود. همچنین، تنها با یک کلیک میتوانید لحظات مختلف بازی را ضبط یا بهصورت زنده استریم کنید. بعد از نصب، نرمافزار بهطور خودکار راهاندازی شده و بازیهای نصبشده روی سیستم شما را شناسایی میکند.
نصب درایور با GeForce Experience
برای نصب درایور کارت گرافیک، به وبسایت رسمی Nvidia بروید.
در صفحه اصلی، روی Drivers کلیک کنید.
در بخش GeForce Experience، روی گزینه Download Now کلیک کنید تا فایل نصب برنامه دانلود شود.
پس از دانلود فایل، آن را اجرا کنید.
از پنجرهای که باز میشود، روی Agree and Continue کلیک کنید.
کمی منتظر بمانید تا مراحل نصب برنامه تمام شود.
برای ورود، باید یک حساب کاربری Nvidia بسازید.
سپس، GeForce Experience بهطور خودکار سیستم شما را بررسی میکند تا کارت گرافیک شما را شناسایی کند.
در صفحه اصلی نرمافزار، به تب Drivers بروید.
برای نصب درایور کارت گرافیک، روی گزینه Download یا Express Installation کلیک کنید. اگر این گزینه را نمیبینید، احتمالا آخرین آپدیت درایورها را دارید و درایور جدیدی برای دانلود وجود ندارد.
پس از دانلود، گزینه Install ظاهر میشود. روی آن کلیک کنید تا نصب درایور آغاز شود.
منتظر بمانید تا مراحل نصب تمام شود. یکبار سیستم خود را ریاستارت کنید تا اینبار با درایورهای جدید بوت شود.
از این به بعد GeForce Experience بهطور خودکار آپدیتهای موجود را بررسی کرده و در صورت نیاز، به شما اطلاع خواهد داد تا از آخرین نسخهها جا نمانید.
AMD Radeon Software
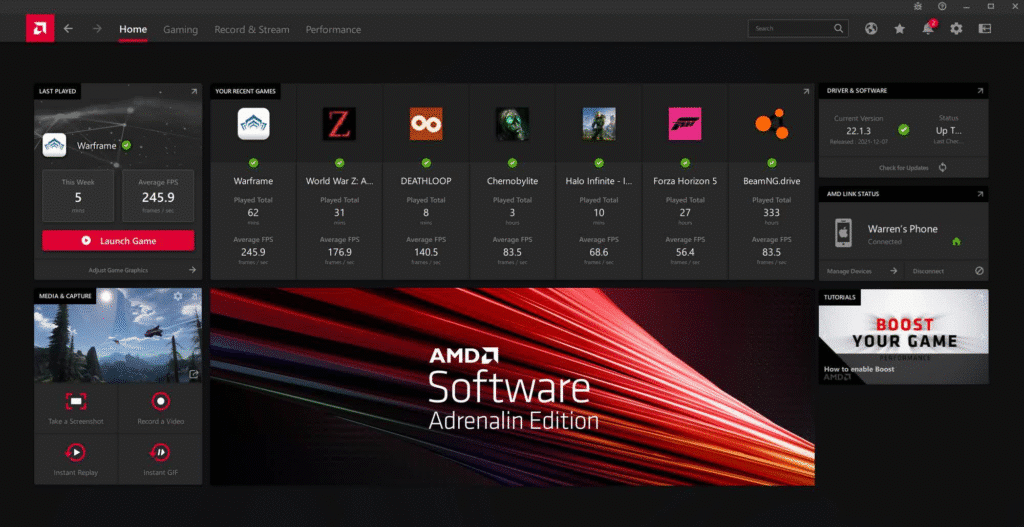
درایورهای AMD را میتوانید طریق نرمافزار Radeon Software نصب کنید، ابزاری قدرتمند و با دنیایی از امکانات که فقط برای کارتهای گرافیک AMD میکند. آپدیت و نصب درایور کارت گرافیک، دم دستیترین کاری است که میتوانید با این نرمافزار انجام دهید. با استفاده از Radeon Software، میتوانید بازیهای خود را ضبط یا بهطور زنده استریم کنید. این نرمافزار با ویژگیهایی مثل Radeon Chill و Radeon Anti-Lag، مصرف انرژی را متعادل میکند و یک گیمپلی روان و بدون تأخیر ارائه میدهد. در زمانهایی که بازی در حال اجرا ندارید، Radeon Chill مصرف انرژی کاهش میدهد. Radeon Anti-Lag، تأخیر و لگ بازیها را به حداقل میرساند تا از اجرای روان بازیها لذت ببرید.
نصب درایور با Radeon Software
به وبسایت رسمی AMD مراجعه کرده و جدیدترین نسخه Radeon Software را دانلود کنید.
Radeon Software را باز کرده، در صفحه اصلی از گوشه راست روی Settings کلیک کنید.
در صفحهای که باز میشود، تب System را باز کنید.
به بخش Software & Driver بروید.
در این بخش، روی Check for Updates کلیک کنید تا نرمافزار بگردد و درایورهای جدید را برای کارت گرافیک شما پیدا کند.
اگر این اولین بار است که نصب درایور کارت گرافیک را انجان میدهید، Radeon Software بهطور خودکار کارت گرافیک شما را شناسایی کرده و جدیدترین درایور را برای شما پیدا خواهد کرد.
در پایین بخش Check for Updates، شما میتوانید نصب خودکار درایورها را فعال کنید که به طور پیشفرض فعال است. گزینه Preferred Software Version باید روی Recommended تنظیم باشد تا همیشه مناسبترین نسخه درایور برای شما نصب شود.
نصب درایور کارت گرافیک از طریق Device Manager
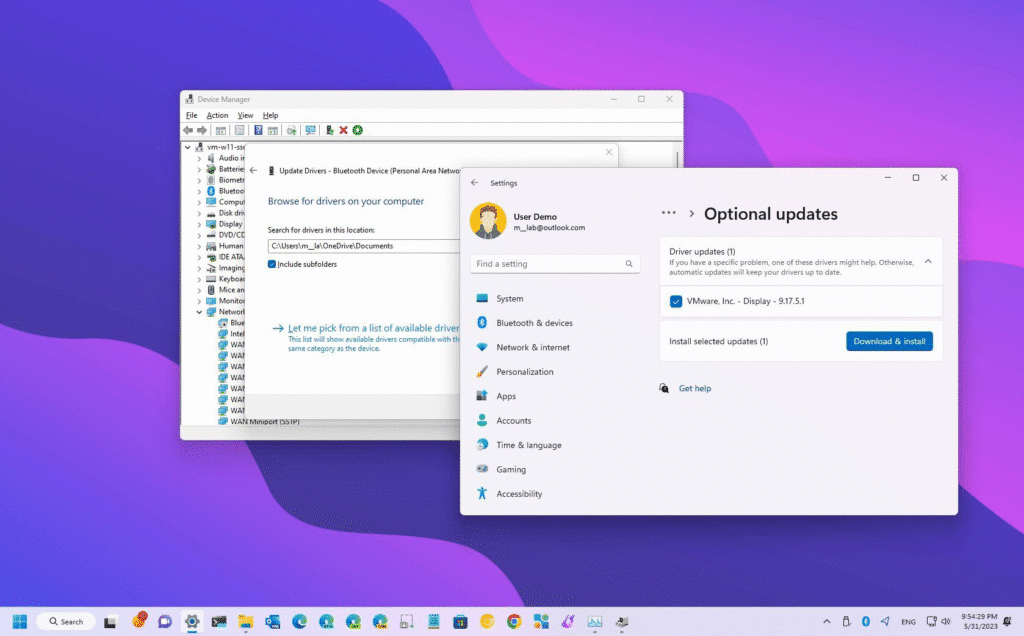
Device Manager، ابزار داخلی ویندوز است که به کمک آن بهراحتی میتوانید نصب درایور کارت گرافیک را انجام دهید. در این روش، شما به نصب نرمافزارهای اضافی نیاز ندارید و مراحل نصب تنها با چند کلیک ساده کامل میشود. با استفاده از Device Manager، خود ویندوز بهطور خودکار درایور سازگار با GPU شما را نصب میکند. یعنی ضریب خطای شما برای نصب نسخههای اشتباه یا ناسازگار پایین میرود و بعدا به دردسر حذف درایور اشتباه و نصب دوباره درایور گرافیکی نمیافتید.
روی Start کلیک کنید و در کادر جستجو، عبارت Device Manager تایپ کنید.
در پنجره Device Manager، به دنبال گزینه Display adapters بگردید. روی نام کارت گرافیک خود کلیک راست کرده و گزینه Update driver را انتخاب کنید.
حالا باید روش جستجو برای نصب درایور کارت گرافیک را انتخاب کنید که دو گزینه خواهید داشت:
گزینه اول، Search automatically for updated driver software: ویندوز بهطور خودکار به دنبال جدیدترین درایورهای گرافیکی میگردد.
گزینه دوم، Browse my computer for driver software: اگر درایور را قبلا دانلود کردهاید، این گزینه را انتخاب کنید تا فایل درایور را برای شما پیدا کند.
اگر گزینه اول را انتخاب کرده باشید، ویندوز سریعا درایور جدید را پیدا و نصب میکند.
در صورت انتخاب گزینه دوم، فقط کافی است مسیر فایل درایور را وارد کرده و اجازه دهید ویندوز آن را نصب کند.
پس از نصب درایور کارت گرافیک، باید یکبار سیستم را ریستارت کنید تا سیستم شما با درایور جدید بوت شود.
نصب دستی درایور کارت گرافیک NVIDIA یا AMD
با نصب دستی درایور گرافیکی، شما میتوانید انتخاب کنید که کدام ویژگیها را میخواهید نصب کنید. برای مثال، بدون نصب نرمافزارهای اضافی مانند GeForce Experience یا Radeon Software، فقط درایور گرافیکی را نصب کنید. بعد از نصب اولیه درایور کارت گرافیک، باید هرچند وقت یکبار خودتان آپدیتهای جدید برای کارت گرافیک را چک کنید. زیرا در نبود نرمافزارهای GeForce Experience و Radeon Software، دیگر بهروزرسانی خودکاری درکار نیست. قبلا در آموزش آپدیت کارت گرافیک AMD و راهنمای آپدیت کارت گرافیک NVIDIA، دانلود و نصب درایورهای گرافیکی را مرحله به مرحله مفصل توضیح دادیم. با این حال برای نصب و بهروزرسانی دستی درایور کارت گرافیک NVIDIA یا AMD، مراحل زیرا را دنبال کنید.
مراحل نصب دستی درایور NVIDIA
به سایت رسمی NVIDIA بروید.
مدل کارت گرافیک خود را جستجو کرده و درایور مناسب خود را انتخاب و دانلود کنید.
فایل دانلود شده را اجرا کنید.
صفحه نصب باز میشود و باید گزینه Custom Advanced را انتخاب کنید.
در صفحه بعدی، گزینه Perform a clean installation را فعال کنید تا نصب درایور کارت گرافیک بهدرستی انجام شده و درایورهای قبلی حذف شوند.
مراحل نصب را دنبال کنید و در آخر یکبار سیستم را ریاستارت کنید.
مراحل نصب دستی درایور کارت گرافیک AMD
به آدرس AMD Driver Download بروید.
در بخش Search for your product مدل کارت گرافیک خود را جستجو کنید.
سپس، مدل دقیق کارت گرافیک و نسخه سیستم عامل خود را انتخاب کرده و نسخه جدید را دانلود کنید.
فایل دانلودی را باز کرده و در پنجره نصب، گزینه Express Installation را انتخاب کنید تا نصب درایور کارت گرافیک به همراه نصب خودکار تمامی ویژگیها را انجام دهد. البته میتوانید گزینه Custom Installation را انتخاب کنید که فقط درایورهای ضروری را نصب میکند.
مراحل نصب را ادامه دهید تا کامل شود و در آخر سیستم را ریاستارت کنید.
