verbose mode چیست؟ فعال کردن verbose mode در ویندوز
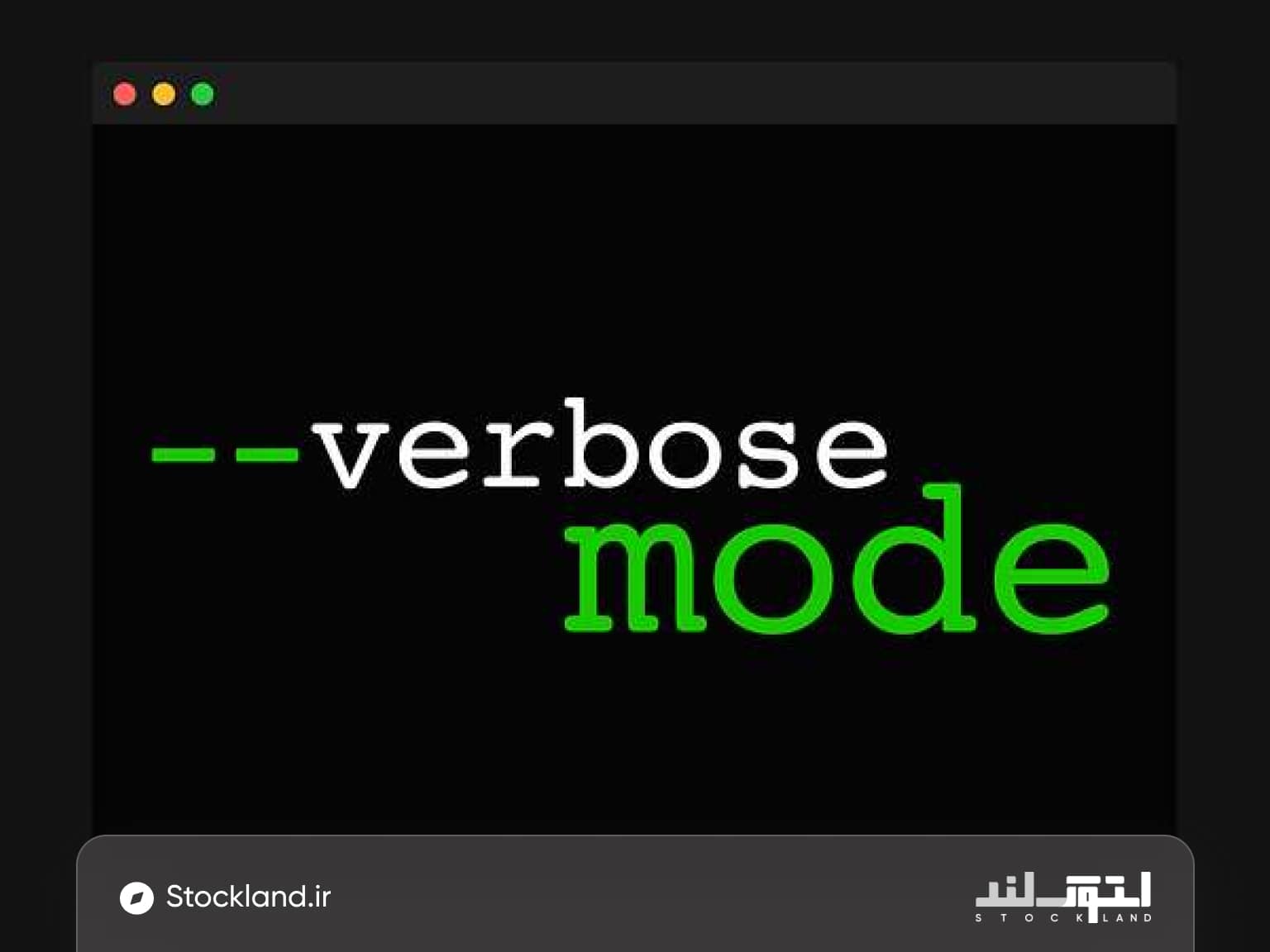
verbose mode یک قابلیت قدرتمند در ویندوز است که اطلاعات دقیقتر و جزئیات بیشتری درباره خطاها و مراحل مختلف سیستم به شما میدهد. معمولا وقتی ویندوز به یک ارور خاص برمیخورد، یک پیغام ساده روی صفحه نمایش شما ظاهر میشود که بیشتر از چند کلمه نیست. ممکن است حتی ندانید این ارور از کجا آمده و چگونه باید از شر آن خلاص شوید. با فعال کردن این قابلیت، ویندوز جزئیات و اطلاعات بیشتری را به شما نمایش میدهد تا بتوانید ارورها و مشکلات مختلف را راحتتر عیبیابی کنید.
اگر تا به امروز و در هنگام نصب نرمافزارهای مختلف با ارورهایی روبهرو میشدید که نمیدانستید برای چه ظاهر میشوند، شاید وقت آن رسیده تا به کمک استوک لند Verbose Mode را فعال کنید. هنگام بوت نشدن ویندوز و یا وقتی سیستم هنگ میکند و ارورهای عجیب میبینید، با این ویژگی دقیقتر میتوانید بفهمید مشکل لپتاپ یا کیس از کجاست. با فعال سازی این ویژگی، از تمامی مراحل بوت شدن ویندوز، نصب نرمافزار و یا فرایندهای دیگری که به شکل پنهانی در پسزمینه ویندوز در حال انجام شدن هستند، با جزئیات دقیق آگاه میشوید. در ادامه با هم بررسی میکنیم Verbose Mode ویندوز چه زمانی به کار میآید و با چه روشهایی میتوانید آن را فعال کنید.
فعال کردن verbose mode با استفاده از (System Configuration (msconfig
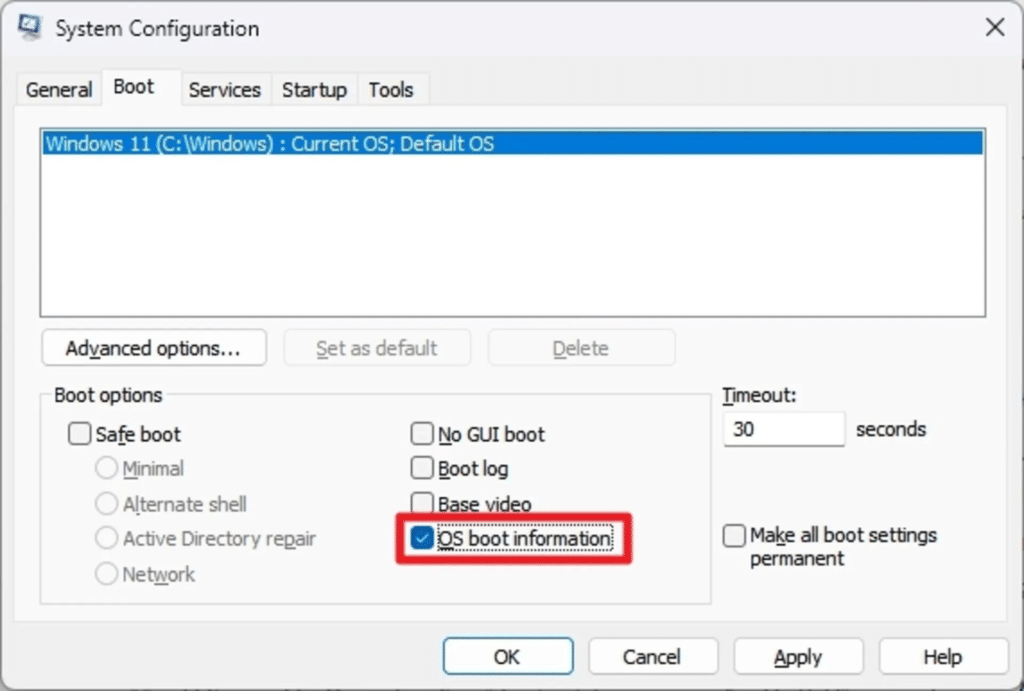
قبل از هر چیز باید بدانید که فعال سازی این قابلیت از طریق System Configuration تنها اطلاعات مربوط به فرآیند بوت شدن سیستم عامل ویندوز را به شما نمایش میدهد. اطلاعاتی شامل جزئیات مربوط به مراحل بوت شدن سیستم عامل، درایورها و مراحلی که هنگام بالا آمدن ویندوز اجرا میشوند. در صورتی که کوچکترین خطایی در هر مرحله وجود داشته باشد، Verbose Mode شما را از آن مطلع میکند.
کلیدهای Win + R رو همزمان بگیرید تا پنجره Run باز شود.
در پنجرهای که باز میشود، msconfig را تایپ کرده و Enter را بزنید.
پنجره پاپ-آپ System Configuration باز میشود و شما باید وارد تب Boot شوید.
اگر بیش از یک سیستم عامل روی سیستم شما نصب است، در اینجا باید سیستم عامل مورد نظر خود را انتخاب کنید.
تیک گزینه OS boot information را بزنید و روی OK کلیک کنید.
در نهایت، از شما خواسته میشود تا یکبار سیستم را ریستارت کنید. روی Restart کلیک کنید تا ویندوز در حالت Verbose Mode بوت شود.
فعال کردن verbose mode با استفاده از Registry Editor
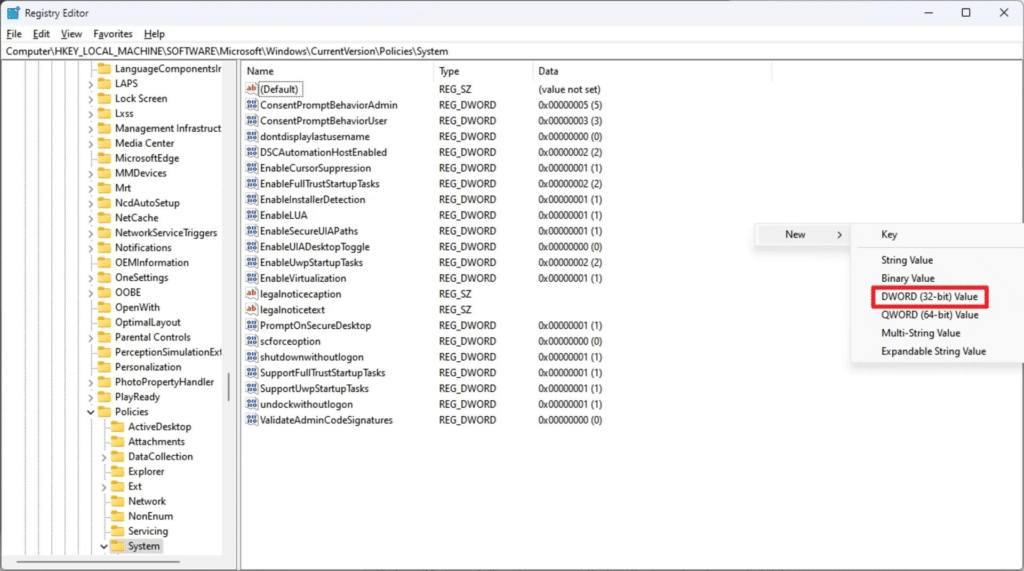
استفاده از Registry Editor برای فعال سازی این قابلیت، امکان دسترسی دقیقتری را به شما میدهد. هر تغییری در بخش رجیستری، به صورت دائمی اعمال میشود و تا زمانی که تغییرات را به صورت دستی حذف نکنید باقی میمانند. استفاده از Registry Editor برای فعال کردن verbose mode، به شما این امکان را میدهد تا اطلاعات بیشتری در مورد عملکرد سیستم بدست بیارید و بهتر بتوانید مشکلات مختلف را عیبیابی کنید. البته تنظیمات Registry Editor را باید با دقت و احتیاط تغییر دهید. اگر این تغییرات بهدرستی اعمال نشوند یا بهطور نادرست در رجیستری ذخیره شوند، ممکن است اطلاعات اضافی و گیجکنندهای به نمایش درآیند.
کلیدهای Win + R رو همزمان بگیرید تا پنجره Run باز شود.
در کادر باز شده regedit را تایپ کرده و Enter را بزنید.
وقتی Registry Editor باز شد، در Search Bar کلیک کرده، آدرس زیر را کپی کنید و Enter را بزنید.
Computer\HKEY_LOCAL_MACHINE\SOFTWARE\Microsoft\Windows\CurrentVersion\Policies\System
در پنجره سمت راست، کلیک راست کرده و از New روی DWORD (32-bit) Value کلیک کنید.
نام آن را VerboseStatus بگذارید.
برای اینکه verbose mode را فعال کنید، روی VerboseStatus که ساختید، دوبار کلیک کنید و Value data را به 1 تغییر دهید.
روی OK کلیک کن تا تغییرات ذخیره شوند.
در آخر Registry Editor رو ببندید و سیستم خود را ریاستارت کنید.
فعال کردن verbose mode با استفاده از Group Policy Editor در ویندوز 11
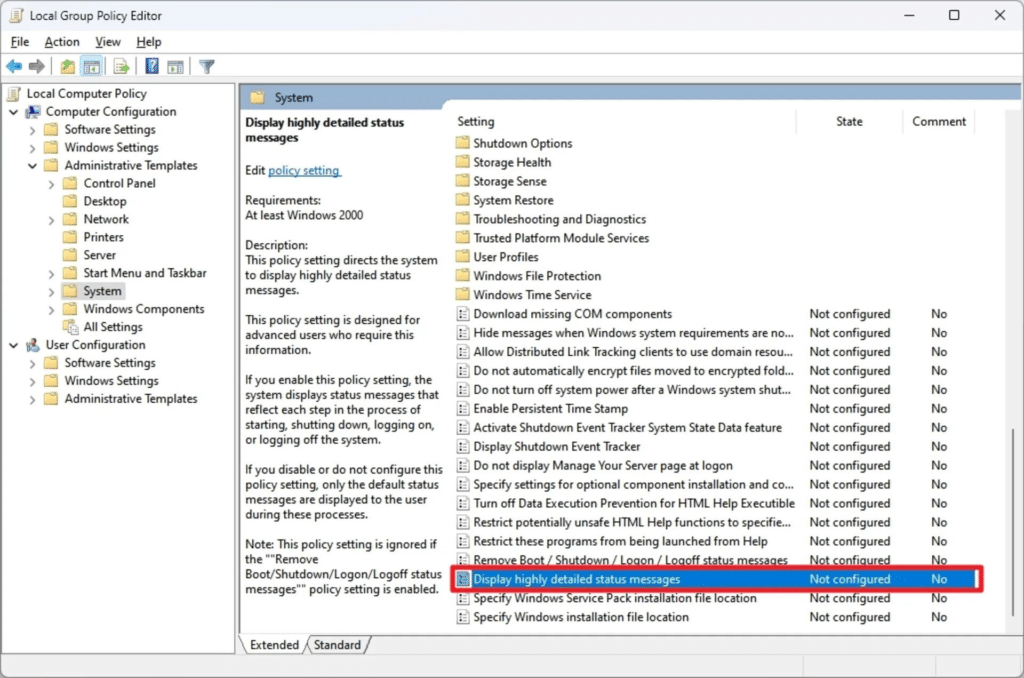
Group Policy Editor یک ابزار مدیریتی در ویندوز است که به کمک آن میتوانید تنظیمات بخشهای مختلف سیستم عامل و نرمافزارها را کنترل کنید. فعال کردن این قابلیت از طریق Group Policy Editor ساده و سریعتر از روشهای قبلی است. تنها لازم است گزینهای را در پنجره Group Policy تنظیم کنید، بدون اینکه لازم باشد مراحل پیچیدهای را به صورت دستی تغییر دهید.
اما مشکل اینجاست که دسترسی به Group Policy Editor فقط در نسخههای خاصی از ویندوز فراهم است. فقط کاربران نسخههای Windows Pro، Enterprise و Education به این ابزار دسترسی دارند. فعال سازی Verbose Mode از طریق Group Policy Editor برای کاربران نسخههای Home ویندوز 11 امکانپذیر نیست.
پنجره Run را اجرا کرده، gpedit.msc را تایپ کرده و Enter را بزنید.
در پنجره Local Group Policy Editor، روی Computer Configuration کلیک کنید.
سپس گزینه Administrative Templates را انتخاب کنید. بعد از آن، روی System کلیک کنید
در بخش System، به دنبال گزینه Display highly detailed status messages بگردید و روی آن دوبار کلیک کنید.
پنجره جدیدی برای شما باز میشود که باید Enabled را انتخاب کرده و OK را بزنید.
در آخر سیستم خود را یکبار ریبوت کنید تا Verbose Mode فعال شود.


