آموزش نصب لینوکس

آموزش نصب لینوکس به درد کاربرانی میخورد که میخواهند یک سیستم عامل قدرتمند و سریع با کد منبع آزاد داشته باشند. قابلیت شخصی سازی در لینوکس اصلا قابل مقایسه با سیستم عامل بسته ویندوز نیست. تعجبی هم ندارد! زیرا لینوکس، یک سیستم عامل متن باز است که کد منبع آن به شکل آزاد در دسترس شماست. یعنی شما میتوانید با آزادی اختیار، سیستم عامل را طبق سلیقه خودتان شخصی سازی کنید.
یکبار برای همیشه این تصور غلط را که نصب و استفاده از سیستم عامل لینوکس را فقط مختص حرفهایها مثل برنامهنویسهای کارکشته است کنار بگذارید. آموزش نصب لینوکس با استوک لند، گارانتی بی چون و چرای ما برای شماست که حتی بدون هیچ تجربه کاربری با لینوکس، به راحتی این سیستم عامل را نصب کنید. حتی میتوانید قبل از نصب لینوکس، آن را روی کیس یا لپتاپ خود تست کنید. اگر لینوکس را دوست نداشتید، یکبار ریبوت کرده و دوباره به ویندوز برگردید.
آموزش نصب سیستم عامل لینوکس
اول، ساخت یک پارتیشن جدید و قابل بوت برای نصب لینوکس
قبل از اینکه آموزش نصب سیستم عامل لینوکس را شروع کنیم، باید پارتیشن جداگانهای برای سیستم عامل جدید در نظر بگیرید. با اینکار اگر سیستم عامل جدید شما به مشکل بخورد، جای سایر اطلاعات شما در پارتیشنهای دیگر کاملا امن است. فرض کنیم میخواهید لینوکس را در کنار ویندوز داشته باشید. با پارتیشنبندی، دیتای مربوط به هر سیستم عامل را در درایوی جداگانه اختصاص میدهید.
قبلا در راهنمای قدم به قدم پارتیشنبندی هارد در ویندوز 11 گفتیم که چگونه میتوانید با استفاده از فضای خالی موجود در هارد خود و یا با کاهش ظرفیت یکی از درایوها، درایو جدید بسازید. آموزش نصب لینوکس را با پارتیشنبندی و ساخت یک درایو مخصوص برای لینوکس شروع میکینم. کافیست Disk Management را باز کرده و گزینه Create and format hard disk partitions را انتخاب کنید.
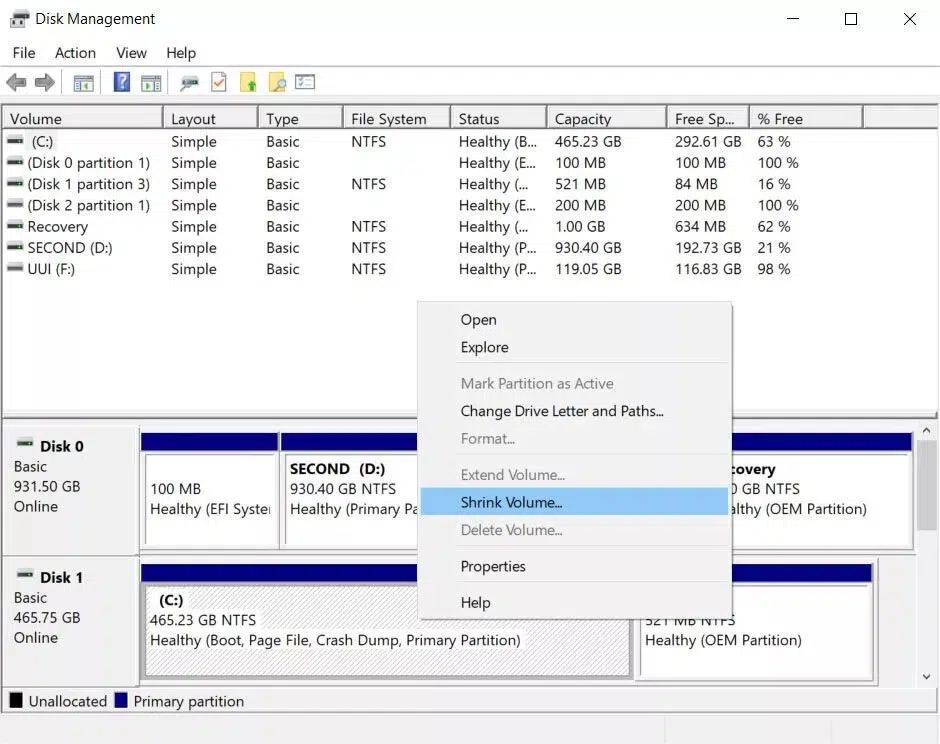
روی درایوی که سیستم عامل شما روی آن نصب است یعنی درایو C کلیک راست کرده و گزینه Shrink Volume را انتخاب کنید. حالا باید ظرفیت قابل انتقال به درایو جدید را وارد کنید. شما به حداقل 20 گیگابایت برای نصب یکی از توزیعهای لینوکسی احتیاج دارید. روی Shrink کلیک کنید تا مراحل ساخت درایو جدید به اتمام برسد.
دوم، انتخاب و نصب توزیع لینوکس
در مراحل مربوط به آموزش نصب لینوکس، قبل از هر چیز باید از بین توزیعهای مختلفی که برای این سیستم عامل وجود دارد، توزیع مناسب خود را انتخاب کنید. توزیع لینوکس (Linux Dsitro)، در واقع نسخه کاملی از سیستم عامل لینوکس به همراه مجموعهای از نرمافزارها و ابزارهای مختلف است. اگر چه لینوکس یک سیستم عامل متن باز است و شما میتوانید بدون نصب توزیع، تمام برنامههای مورد نیاز خود را پیدا کرده و نصب کنید اما کمی وقتگیر و طولانی است. به همین دلیل بهتر است کار خود را راحت کرده و از توزیعهای لینوکس که بر پایه هسته لینوکس (Linux kernel) هستند استفاده کنید.
اگر به عنوان اولین تجربه خود در آموزش نصب لینوکس ما را همراهی میکنید، توزیعهایی مثل Linux Mint یا Ubuntu رابط کاربری سادهتری برای شما خواهد داشت. اما اگر با هدف استفاده از ابزارهای قدرتمند به لینوکس مهاجرت کردید، میتوانید توزیعهایی مثل Kali Linux یا Arch Linux را نصب کنید.
ما در آموزش نصب لینوکس با استوک لند، توزیع لینوکسی Ubuntu را نصب کردیم.
به این نکته هم توجه داشته باشید که توزیع لینوکسی که انتخاب میکنید، باید با سیستم شما سازگار باشد. اکثر سیستمهای امروزی که با به پردازندههای 64 بیتی مجهزاند، از توزیعهای مدرن پشتیبانی میکنند. اما اگر سیستم شما قدیمی است، باید توزیعی را پیدا کنید که با معماری 32 بیتی سازگار باشد. در نهایت که توزیع لینوکس مناسب خود را انتخاب کردید، به وب سایت رسمی توزیع لینوکس رفته و فایل ISO مربوطه را دانلود کنید.
دوم، ساخت فلش USB قابل بوت
در این مرحله از آموزش نصب لینوکس، شما به یک حافظه فلش با حداقل ظرفیت 8 گیگابایت نیاز دارید. بهتر است از هر اطلاعات مهم دیگری که روی فلش خود دارید بکاپ بگیرید زیرا در آخر فلش فرمت میشود و اطلاعات خود را از دست میدهید.
با کمک نرمافزار Rufus و یا هر نرمافزار دیگری مثل Etcher، فایل ISO که دانلود کردیم را روی فلش رایت میکنیم.
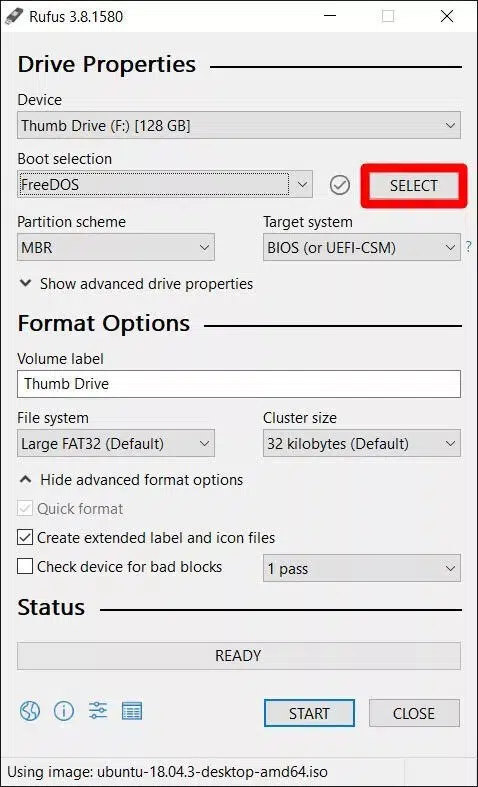
در بخش Device از نرمافزار Rufus، حافظه فلش خود را انتخاب کنید. در بخش Boot Selection، فایل ISO که دانلود کردهاید را انتخاب و Select را انتخاب کنید.
و در آخر هم Start را بزنید تا مراحل رایت کردن آغاز شود. ممکن است چند دقیقهای طول بکشد پس تا تکمیل فرایند صبر کنید.
سوم، بوت کردن سیستم با فایل دانلودی لینوکس
در این مرحله از آموزش نصب لینوکس، بدون اینکه حافظه فلش خود را از سیستم جدا کنید سیستم خود را یکبار ریاستارت کرده و وارد منوی مربوط به بوت شدن سیستم عامل شوید. یکی از کلیدهای F2، F10، F12 یا Esc را بزنید تا بسته به نوع کیس یا لپتاپ خود به Boot Menu بروید. از بین گزینهها حافظه فلش USB را انتخاب کنید. ممکن است لازم باشد به تنظیمات BIOS یا UEFI خود رفته و اولویت بوت شدن را تغییر دهید. اگر با ارور Secure Boot مواجه شدید و لینوکس بوت نشد، ممکن است توزیع لینوکسی که انتخاب کردید، با Secure Boot به مشکل خورده باشد. پس بهتر است Secure Boot را غیرفعال کنید.
چهارم، اجرای Live لینوکس از روی فلش و نصب نهایی آن
با بوت شدن لینوکس، حالا شما یک دسکتاپ لینوکسی دارید که از روی حافظه فلش USB شما بهصورت Live در حال اجراست. اما هیچ فرقی با لینوکس نصب شده روی سیستم شما ندارد. این در واقع سیستم عامل لینوکس شما هنوز نصب نشده و هیچ تغییری روی سیستم شما ایجاد نشده است. اگر تا به اینجا آمدید که فقط کمی با محیط لینوکس آشنا شوید و هنوز نمیخواهید آن را نصب کنید، کافیست سیستم خود را ریبوت کرده و فلش را جدا کنید تا دوباره به ویندوز برگردید. اگر مطمئن هستید که میخواهید با لینوکس ادامه دهید، از فایلهای مهم خود بکاپ بگیرید و ادامه آموزش نصب لینوکس را دنبال کنید. دو راه وجود دارد: یکی نصب لینوکس در کنار ویندوز و راه دوم، پاک کردن ویندوز و مهاجرت به لینوکس.
نصب توزیع Ubuntu لینوکس در کنار سیستم عامل ویندوز
وقتی سیستم را از روی فلش خود بوت کردید، حالا باید تعیین کنید میخواهید Ubuntu را فقط به شکل Live تست کرده و یا اینکه نصب کنید.
روی Start کلیک کرده و منوی پاور را باز کنید. همزمان کلید Shift را نگه داشته و روی گزینه Restart کلیک کنید تا وارد بخش Windows Recovery Environment شوید.
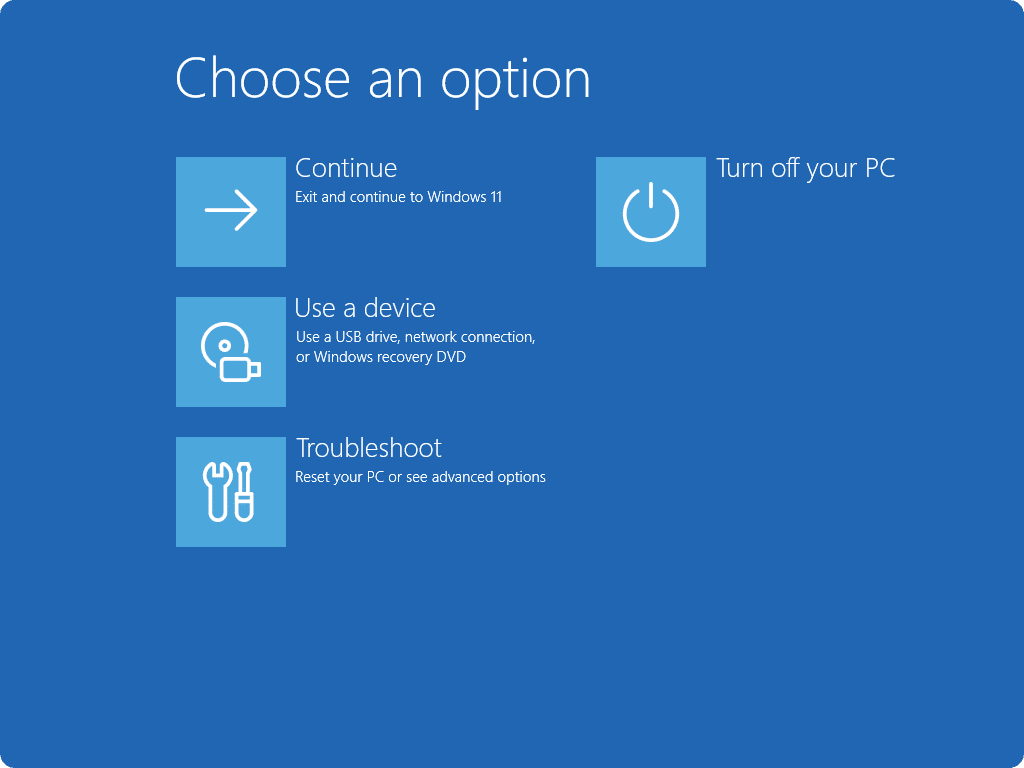
روی گزینه Use a device کلیک کرده و از بین گزینهها، توزیع لینوکسی که دانلود کردید را انتخاب کنید.
در این بخش از آموزش نصب لینوکس، روی Setting Up and Installing Ubuntu کلیک کنید تا مراحل نصب این توزیع آغاز شود.
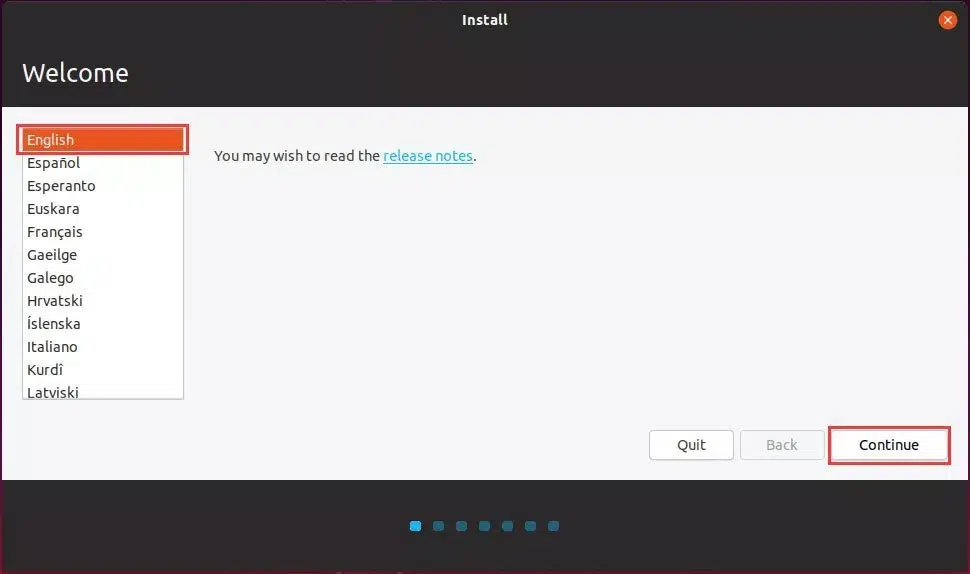
مراحل را دنبال کرده و زبان خود را وارد کنید.
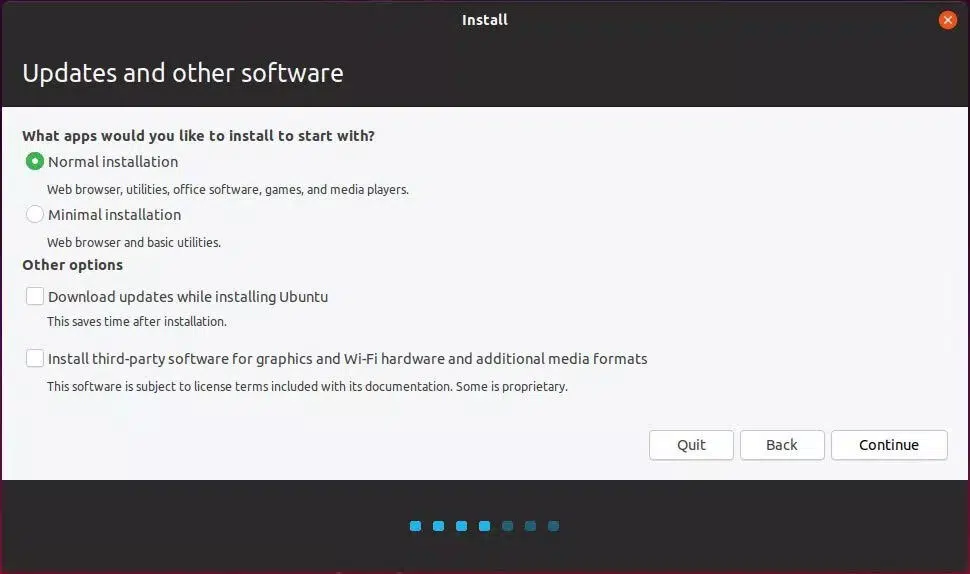
حالا باید بین دو گزینه Normal install و Minimal install تنظیمات نصب را انتخاب کنید که ما پیشنهاد میکنیم با گزینه Normal installation برای نصب ادامه دهید.
اگر اتصال قوی به اینترنت دارید، تیک مربوط به گزینههای Other options را بزنید تا نرم افزارهای جانبی را نیز دریافت کنید.
در بخش Installation type، روی گزینه Install Ubuntu alongside Windows Boot Manager کلیک کرده و Continue را بزنید.
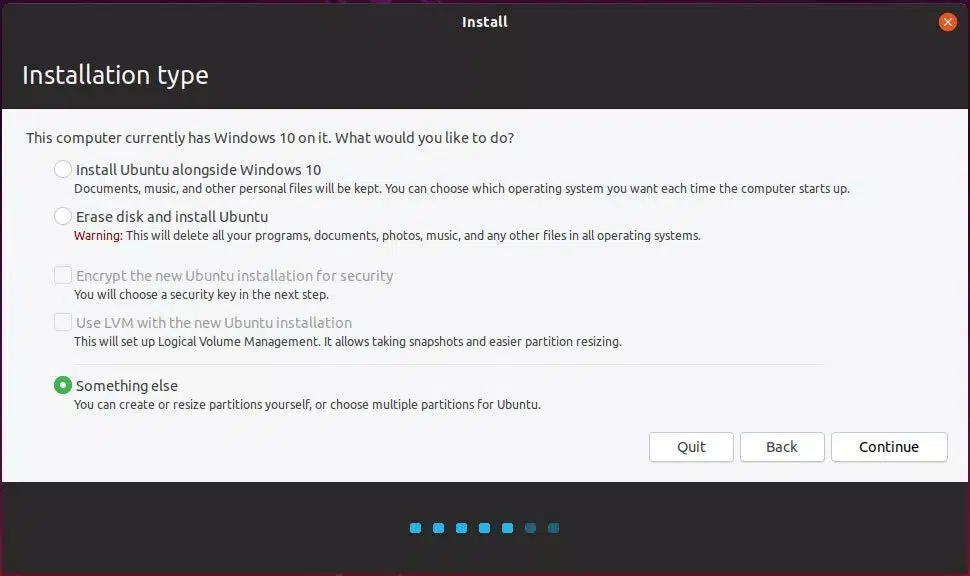
در این مرحله از آموزش نصب لینوکس، باید روی Something else کلیک کرده و Install now را بزنید.
گزینه New partition table را انتخاب کنید و Continue را بزنید.
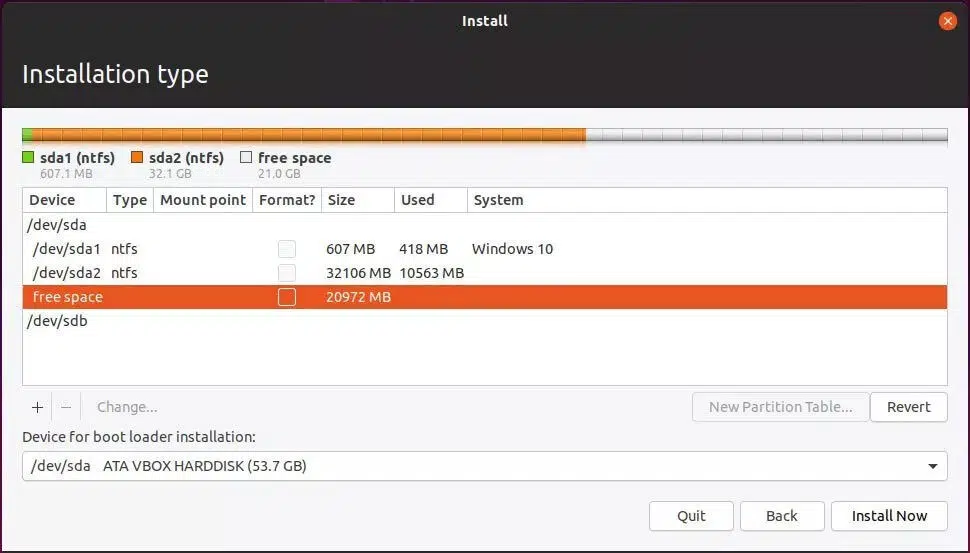
دقیقا همینجاست که باید پارتیشن جدیدی که در ابتدای کار و در مرحله اول ساختیم را انتخاب کنید تا لینوکس روی آن نصب شود.
گزینه Install Now انتخاب کرده و Continue را بزنید.
بعد از به پایان رسیدن مراحل نصب، فقط کافیست روی Restart now کلیک کنید و تمام.
به این ترتیب، میتوانید در هر بار بوت شدن سیستم خود، انتخاب کنید میخواهید سیستم شما با ویندوز بوت شود یا لینوکس.
سیستم عامل فعلی خود را حذف و توزیع Ubuntu نصب کنید
آممکن است بخواهید آموزش نصب لینوکس را بدون داشتن دو سیستمعامل دنبال کنید. اگر واقعا از ویندوز دل کندهاید و لینوکس را انتخاب کردید، مراحل زیر را دنبال کنید.
بدون اینکه حافظه فلش را جدا کنید، سیستم را یکبار ریاستارت کرده و بگذارید سیستم از روی فلش شما بوت شود.
Install Ubuntu را انتخاب کنید. زبان خود را انتخاب کرده و Continue را انتخاب کنید.
در بخش بعدی، از بین گزینههای مربوط به تنظیمات نصب، گزینه Normal installation را انتخاب کنید.
اگر اتصال قوی به اینترنت دارید، تیک مربوط به Other options را بزنید تا نرم افزارهای جانبی را هم دریافت کنید.
بعد هم روی Continue کلیک کنید.
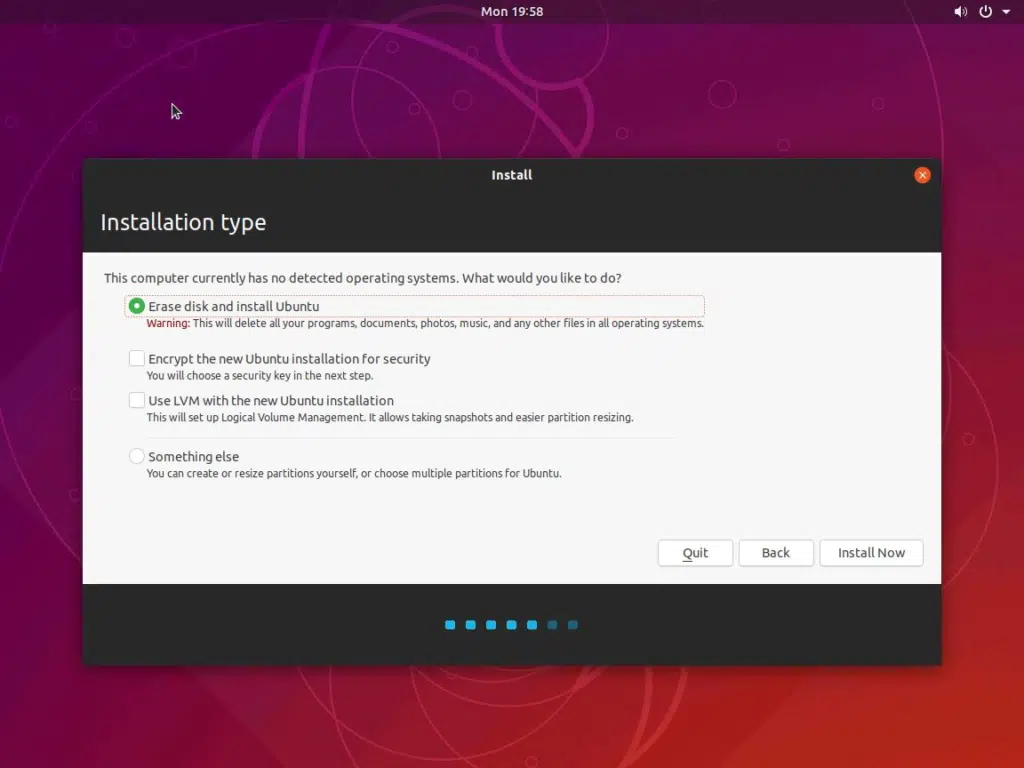
در بخش Installation Type، روی گزینه Erase disk and install Ubuntu کلیک کرده و سپس Install Now را انتخاب کنید.
تقریبا به انتهای آموزش نصب لینوکس رسیدیم. در مرحله بعد، باید منطقه و مشخصات خود را وارد کرده و یک نام کاربری انتخاب کنید. روی Continue کلیک کنید تا مراحل نصب Ubuntu تکمیل شود.
به محض اینکه مراحل نصب به اتمام رسید، گزینه Restart now برای شما به نمایش درمیآید که باید روی آن کلیک کنید تا نصب توزیع Ubuntu روی سیستم شما نهایی شود.
