افزایش FPS یا فریم ریت بازیها | رفع مشکل FPS پایین در بازیها
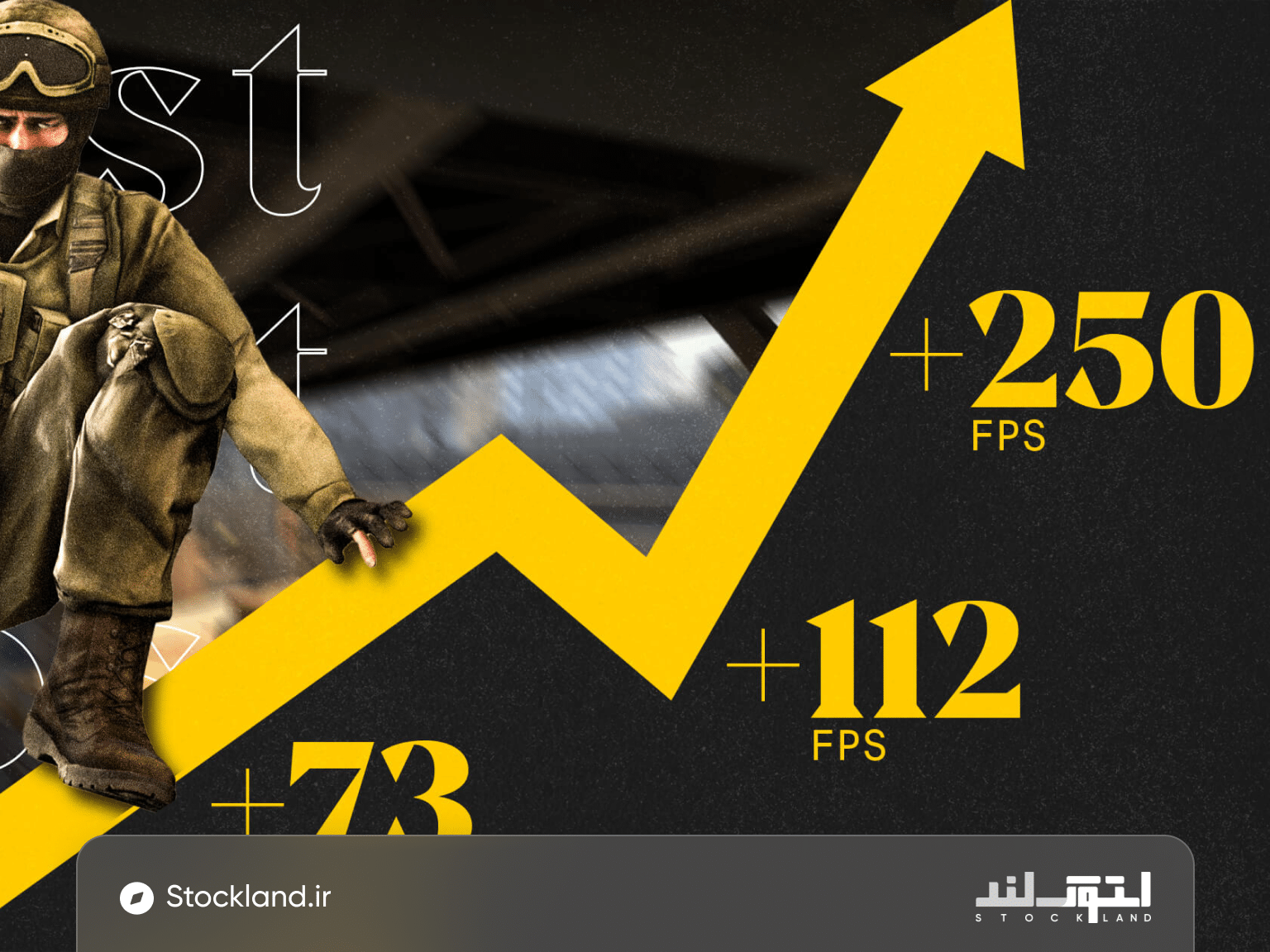
افزایش FPS بازیها، راههای زیادی دارد برای مثال اجرای برخی از نرم افزارها و چند تغییر کوچک در تنظیمات سخت افزاری میتواند نرخ فریم بازیها را افزایش دهد. FPS یا فریم ریت، معیاری است که برای اندازهگیری تعداد فریمهایی که به طور متوالی در هر ثانیه به تصویر کشیده میشوند، استفاده میشود. برای مثال، FPS بازی نشان دهنده تعداد فریمهایی است که در هر ثانیه در طول یک بازی از پیش چشمان شما میگذرد. وقتی میگوییم، بازی با سرعت 60 فریم در ثانیه اجرا میشود، به این معنی است که در هر ثانیه، حداکثر 60 فریم به نمایش در میآید. نرخ فریم بالاتر مستقیما باعث خروجی روانتر در ویدئوها و بازیها میشود.
برای اینکه یک گیمر حرفهای باشید، نمیتوانید به تنهایی پشتتان را به مهارت و سرعت عملی که دارید گرم کنید. FPS عامل تاثیرگذاری برای داشتن یک تجربه گیمینگ به یاد ماندنی است. بسیاری از بازیهای پرطرفدار امروزی، برای درست کار کردن به یک مانیتور با FPS بالا متکی هستند. به همین دلیل است که بسیاری از گیمرها و گیمبازها به افزایش FPS بازیها فکر میکنند تا از دور رقابت جا نمانند. استوکلند هم اینبار به سراغ موضوع داغ و گیمرپسند افزایش FPS بازیها رفته تا به کمک روشهای مختلف بتوانید گیمپلی روانتری داشته باشید.
روشهای افزایش FPS یا فریم ریت بازیها
بازیهای کنسول ایکس باکس و پلی استیشن (PS5 و…) معمولا روی یک فریم ریت (FPS) خاص تنظیم میشوند. اما پی سی گیمرها یا گیمرهایی که با لپتاپ یا انواع کیسهای گیمینگ بازی میکنند، دستشان باز است تا FPSهای مختلف را برای هر بازی تجربه کنند. برای افزایش FPS یا فریم ریت بازیها، فقط کافیست تغییراتی را در بخش تنظیمات اعمال کنند. بهترین دسکتاپها، چه مینی کیس و چه انواع کیس اسمبل کارخانه و کیسهایی که خودتان اسمبل کردهاید حتی لپتاپهای گیمینگ، همگی مجهز به کارت گرافیکی هستند که برای بهینهسازی و افزایش FPS بازیها، طراحی شدهاند. البته نتیجه نهایی بسته به سختافزارهایی که سیستم شما را تشکیل میدهند، از دستگاهی به دستگاه دیگر متفاوت خواهد بود. بیایید با چند روش برای افزایش FPS یا فریم ریت بازیها، شروع کنیم. وقتهایی که کلافهاید و سردر نمیآورید که چرا FPS بازی شما اینقدر پایین است، این ترفندها به کمک شما خواهد آمد.
برنامههای غیرضروری در پس زمینه را ببندید
یکی از دلایل رایج افت FPS، برخی از برنامههای پسزمینه هستند که منابع شما را میخورند. سیستم عامل ویندوز آنقدر بزرگ است که بسیاری از برنامهها، دستورالعملها به طور همزمان اجرا میشوند. این برنامهها ممکن است در دسکتاپ و حتی دور از چشم شما پنهان باشند. برای کشف برنامهها و دستورالعملهای در حال اجرا در پسزمینه، فقط کافیست Task Manager را باز کنید. Ctrl + Shift + Esc را فشار دهید تا Task Manager باز شود. در تب Processes میتوانید هر آنچه که در حال بلعیدن منابع شماست مشاهده کنید. هر چیز مشکوکی که حجم زیادی از CPU، حافظه یا GPU را در اختیار دارد، میتواند تجربه گیمینگ شما را خراب کند. دفعه بعد، قبل از شروع بازی مورد علاقه خود، برنامههای غیرضروری و پرحجم را ببندید.
این را هم در نظر بگیرید که لپتاپها و دسکتاپهایی که CPU آنها هستههای کمتری دارد، خیلی نمیتوانند از پس پردازشهای همزمان بربیایند. اگر بخواهید چندین کار را همزمان انجام دهید، درگیر میشوند و این میتواند مانع مهمی برای دستیابی به نرخ فریم خوب باشد. اگر در اجرای بازی ها مشکل دارید، بخشی از مشکل می تواند این باشد که سعی می کنید چندین برنامه را به طور همزمان اجرا کنید.
درایورهای خود را آپدیت کنید
کاربران معمولی شاید چندان نیازی به آپدیت کردن درایورها نداشته باشند، اما قضیه برای گیمرها فرق میکند. زیرا درایورهای گرافیکی قدیمی میتوانند عملکرد انواع بازیها را مختل کنند. بخش Windows updates را بررسی کنید. روی Start کلیک کنید و Settings را انتخاب کنید، سپس Updates را تایپ کرده و در نتایج جستجو گزینه Check for updates را انتخاب کنید. از بخش Windows Update آخرین بهروز رسانیها را نصب کنید. وقتی Windows updates را بررسی میکنید، بهطور خودکار درایورهای کارت گرافیک هم آپدیت میشوند. اما برای اینکه از آخرین و جدیدترین آپدیتهای مخصوص کارت گرافیک خود جا نمانید، به صفحه درایورهای کمپانی سازنده سر بزنید. برای آپدیت درایورهای گرافیکی خود، اگر کارت گرافیک انویدیا دارید، به صفحه درایور Nvidia یا صفحه درایور AMD مراجعه کنید. اگر هم از گرافیک یکپارچه با CPU اینتل استفاده میکنید، به صفحه آپدیت درایور اینتل مراجعه کنید.
GPU و CPU خود را اورکلاک کنید
سرراستترین راه برای افزایش تضمینی FPS بازیها، اورکلاک کردن است. اگر با روشهای قبلی نتوانستید FPS بازیها را افزایش دهید، احتمالا چاره دیگری ندارید مگر اینکه کارت گرافیک خود را اورکلاک کنید. خیلی از کاربران برای اینکه به خودشان زحمت اورکلاک کردن را ندهند، ارتقا سخت افزار خود را ترجیح میدهند. اما خب ارتقا CPU یا کارت گرافیک هم هزینه خاص خودش را میطلبد. به همین دلیل پیشنهاد میکنیم اول اورکلاک را امتحان کنید تا بدون هیچ هزینهای، سرعت و عملکرد سخت افزار خود را حداقل چند درصد تقویت کنید. نترسید! ممکن است کلمه اورکلاک کمی خطرناک به نظر برسد، اما استوکلند به شما تضمین میدهد که اگر تمام مراحل را به درستی تکمیل کنید، چیزی را از دست نمیدهید.
افزایش FPS بازیها با ترفندها و تنظیمات داخلی خود ویندوز
Visual Effects را خاموش کنید
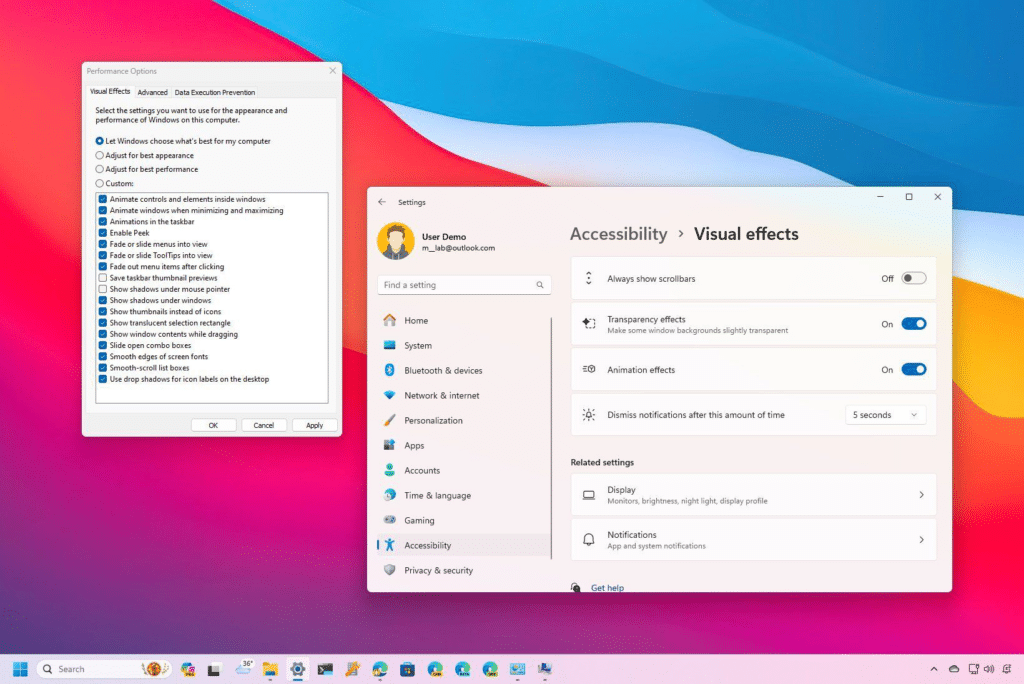
خود ویندوز، افکتها و جلوههای بصری مختلفی را فعال میکند تا جذابیت ظاهری بیشتری ایجاد کند. محیط ویندوز مجهز به یک منوی کامل از تنظیمات است که خروجی بصری یا رهمان رخ کار را کنترل میکند. برای مثال، در بخش Accessibility، تنظیمات سادهای برای کنترل برخی از ویژگیهای ظاهری ویندوز وجود دارد. اما در تنظیمات مربوط به بخش Performance، گزینههای پیشرفتهتری در اختیار دارید که با تنظیم و تغییر درست و اصولی، میتوانید ویندوز را از نظر بصری بهینهتر کنید. برای غیرفعال کردن visual effects، کلمه performance را در منوی Start تایپ کنید. روی Adjust the appearance and performance کلیک کنید. تب Visual Effects باز میشود و میتوانید ویژگیهای گرافیکی را مختلف را فعال یا غیرفعال کنید.
Game Mode را فعال کنید
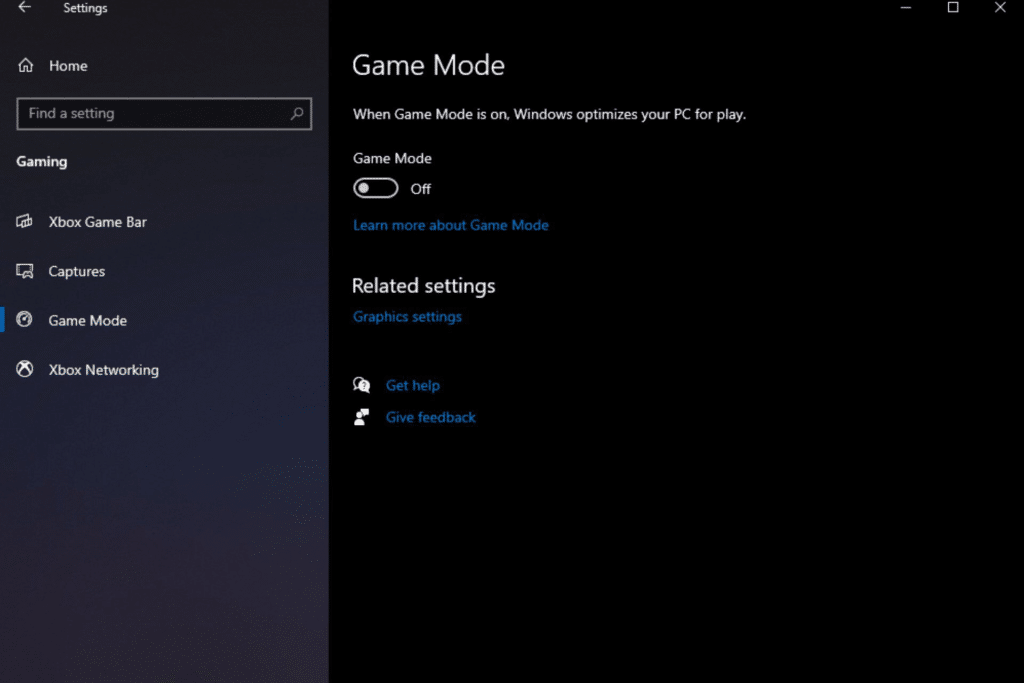
این ویژگی، برخی از تنظیمات ویندوز را تنها با یک کلیک در کنار هم جفت و جور میکند تا با افزایش FPS بازیها، سیستم شما اختصاصا برای گیمینگ تنظیم شود. این قابلیت، تمام نرم افزارهای در حال اجرا در پس زمینه را که بدون اینکه با آنها کاری داشته باشید، فقط منابع پردازنده و کارت گرافیک شما را هدر میدهند، غیرفعال میکند. به عبارت بهتر؛ ویندوز، برنامهها و دستورالعملهای پسزمینهای که در حین بازی به آنها نیاز ندارید را موقتا به حالت تعلیق در میآورد تا CPU و GPU شما غیر از بازی برای چیز دیگری اشغال نشود. برای راه انداختن این حالت در سیستم عاملهای ویندوز 10 و ویندوز 11، کافیست در search box بخش تنظیمات، کلمه Game را تایپ کرده و سپس از نتایج جستجو، گزینه Game Mode را انتخاب کنید. اگر از قبل فعال نبود، میتوانید از طریق یک کلید کشویی ویژگی Game Mode را فعال کنید.
تنظیمات Power mode را تغییر دهید
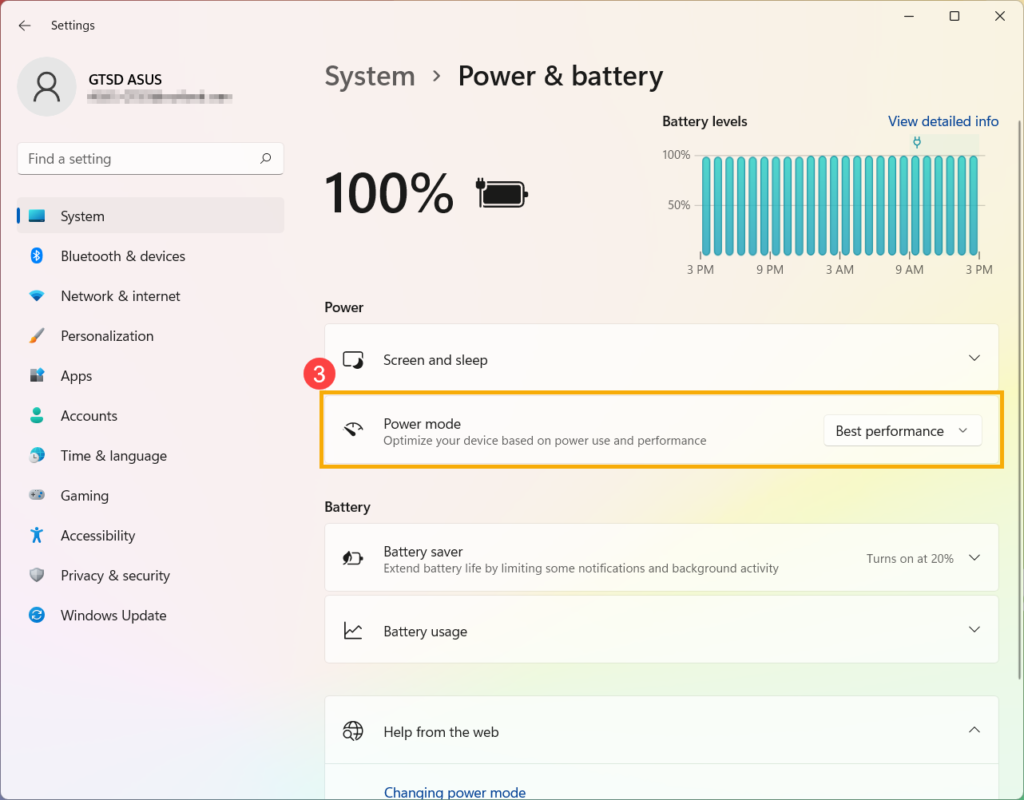
ویندوز، ویژگی Power Options را طراحی کرده تا بتوانید مصرف انرژی سیستم خود را مدیریت کنید. به این معنی که با تنظیم کردن هر یک از حالتهای Power Options میتوانید، از سیستم خود حداکثر استفاده را ببرید. برای تغییر power mode یا Power Option، کلمه Power را در منوی Start تایپ کنید، از نتایجی که باز میشود روی تنظیمات مربوط به Power & battery کلیک کنید، از پنجره جدیدی که باز میشود، power mode یا Power Plan را انتخاب کنید. حالا و در قسمت power mode، سه گزینه برای انتخاب خواهید داشت. گزینه اول، حالت Balanced یا متعادل، Power Saver یا ذخیره باتری و High performance یا همان سقف کارایی. گزینهای که باید انتخاب کنید گزینه آخر یعنی حالت High performanc است که کمک میکند تا حداکثر توان سختافزار خود را روی کار بریزید.
