غیرفعال کردن آپدیتهای ویندوز 11
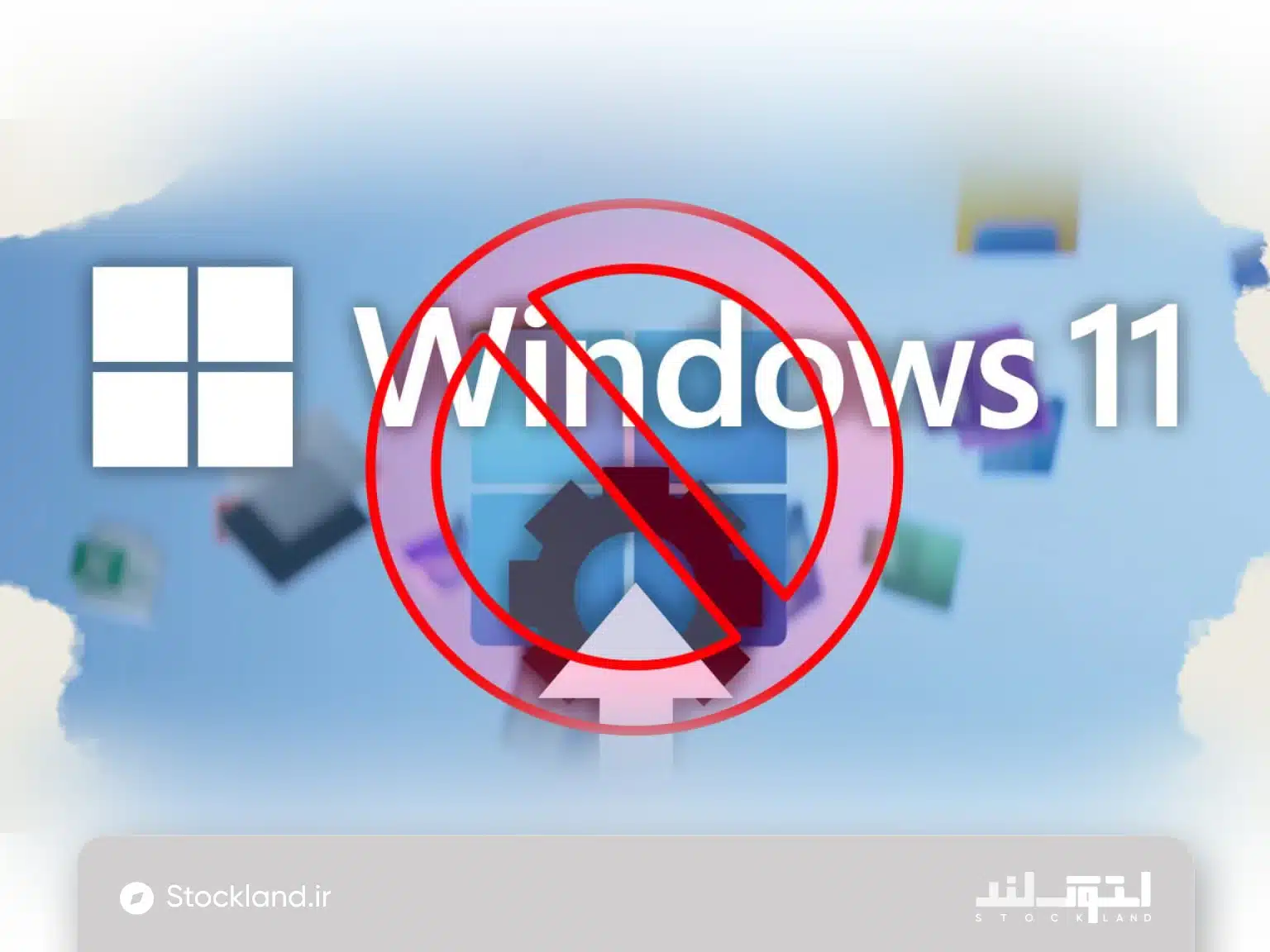
غیرفعال کردن آپدیتهای ویندوز 11 یکی از ویژگیهای خوب سیستمعامل است بهخصوص وقتی سیستم بهشکل اتوماتیک شروع به دانلود و نصب آپدیت جدید میکند. هر چند وقت یکبار، مایکروسافت ویندوز 11 را با آپدیتهایی به همراه ویژگیهای جدید و اصلاحات امنیتی به روز میکند. اما این آپدیتها همیشه هم تاثیر مثبتی روی سیستم شما ندارند. برخی از این آپدیتها واقعا غیرضروری هستند.
گاهی هم نصب آپدیتهای جدید ویندوز فایدهای که ندارد هیچ، بلکه برخی نرمافزارها یا درایورهای لپ تاپ یا کیس شما را دچار مشکل میکند. به همین دلیل، کاربران ترجیح میدهند از نصب آپدیتهای جدید خودداری کنند. غیرفعال کردن آپدیتهای ویندوز 11 به شما کمک میکند تا زمان نصب آپدیتها را خودتان تعیین کرده و از اعلانهای مزاحم خلاص شوید. استوک لند به شما نشان خواهد گفت که چگونه میتوانید آپدیتهای ویندوز 11 را غیرفعال کنید. همچنین، همه مزیتها و ریسکهای این کار را به طور مفصل بررسی خواهیم کرد.
غیر فعال کردن آپدیتهای ویندوز 11 با Windows Update Service
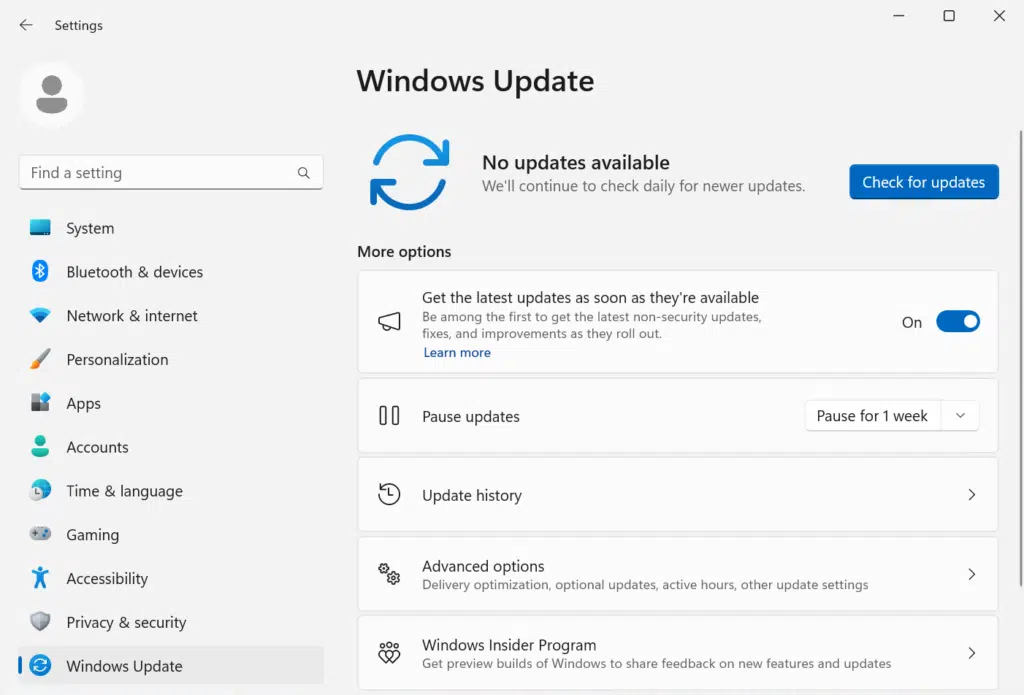
اگر میخواهید آپدیتهای خودکار ویندوز 11 را غیرفعال کنید، میتوانید از طریق Windows Update Service اینکار را انجام دهید. به این ترتیب، از مصرف بیش از حد پهنای باند یا تداخل آپدیتها با نرمافزارهای مختلف جلوگیری میکنید. Windows Update Service ابزاری است که به شما این امکان را میدهد تا به راحتی آپدیتهای ویندوز را متوقف کرده و کنترل بهتری روی سیستم خود داشته باشید.
اول از همه با استفاده از Windows + R پنجره Run را باز کنید.
در کادر جستجوی Run عبارت services.msc را تایپ کرده و Enter را بزنید.
پنجره Services که باز شد، به پایین اسکرول کنید تا به Windows Update برسید. روی آن راست کلیک کرده و گزینه Properties را انتخاب کنید.
زیر بخش Startup type، باید گزینه Disabled را انتخاب کنید تا آپدیتهای ویندوز 11 غیرفعال شوند.
در آخر روی Apply کلیک کنید و بعد OK را بزنید تا تغییرات ذخیره شوند.
غیر فعال سازی آپدیتهای ویندوز 11 با Group Policy
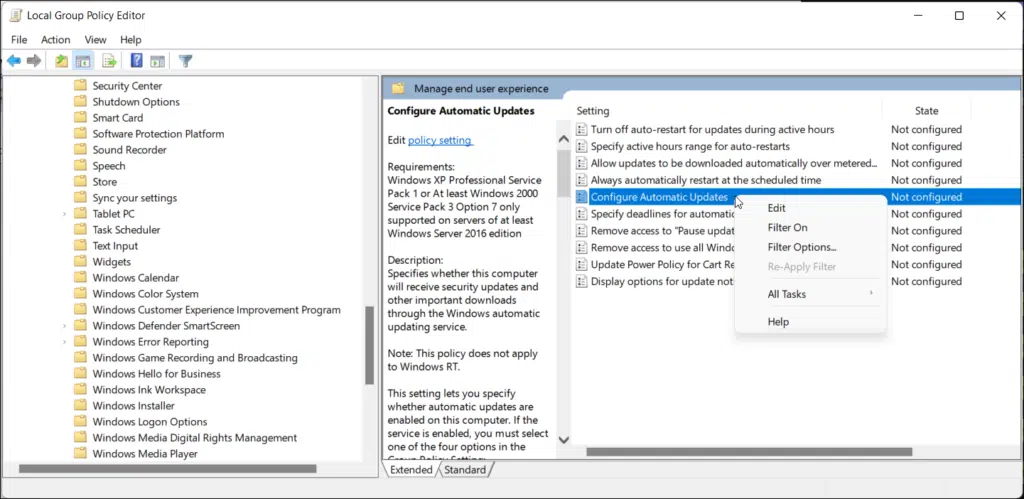
با استفاده از Group Policy میتوانید به راحتی میتوانید آپدیتهایی را که باعث اختلال در عملکرد سیستم یا تداخل با نرمافزارهای خاص میشوند، غیرفعال کنید.
کلیدهای Windows + R رو بگیرید تا پنجره Run باز شود.
عبارت gpedit.msc را در پنجره Run تایپ کرده و Enter را بزنید.
در پنجره Group Policy Editor، به مسیر زیر بروید:
Computer Configuration > Administrative Templates > Windows Components > Windows Update
دوبار روی Manage end user experience کلیک کنید تا به منوی تنظیمات آن بروید. سپس از پنجره سمت راست دوبار روی گزینه Configure Automatic Updates کلیک کنید.
از بین گزینهها، گزینه Disabled را انتخاب و بعد روی OK کلیک کنید. پنجره Group Policy Editor را ببندید،
سیستم را یکبار Restart کنید تا غیرفعال کردن آپدیتهای ویندوز 11 کامل شود.
غیر فعال کردن آپدیتهای ویندوز 11 با Command Prompt
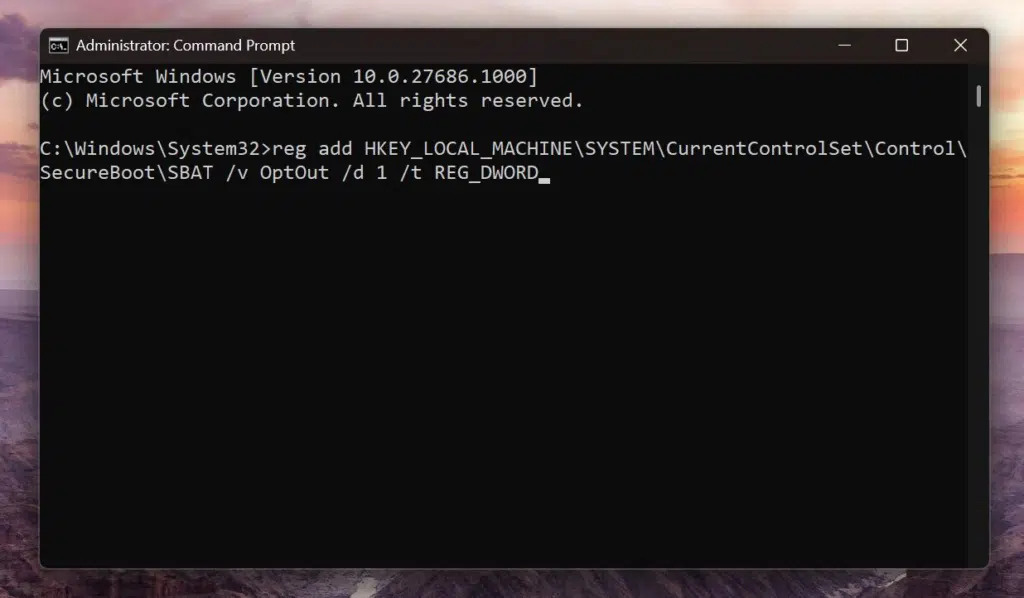
با استفاده از Command Prompt میتوانید در عرض چند دقیقه و بدون نیاز به نرمافزارهای اضافی، آپدیتهای ویندوز را خاموش کنید. برای غیر فعال کردن آپدیتهای ویندوز 11 با استفاده از Command Prompt، باید مراحل زیر را دنبال کنید.
در کادر جستجوی ویندوز، عبارت cmd را تایپ کنید.
روی Command Prompt راست کلیک کرده و گزینه Run as administrator را انتخاب کنید.
پنجره Command Prompt که باز شد، دستور زیر را تایپ کرده و Enter را بزنید تا Windows Update موقتا غیرفعال شود.
net stop wuauserv
اگر میخواهید غیرفعال کردن آپدیتهای ویندوز به طور کامل و دائمی انجام شود، باید دستور زیر را وارد و Enter را بزنید.
sc config wuauserv start= disabled
برای اینکه مطمئن شوید آپدیتهای ویندوز 11 به درستی غیرفعال شدهاند یا نه، دستور زیر رو وارد کنید:
sc qc wuauserv
اگر در خروجی دستور عبارت disabled را دیدید، یعنی مراحل غیرفعال کردن آپدیتهای ویندوز به درستی انجام شده است.
غیرفعال کردن آپدیتهای ویندوز 11 با Registry Editor
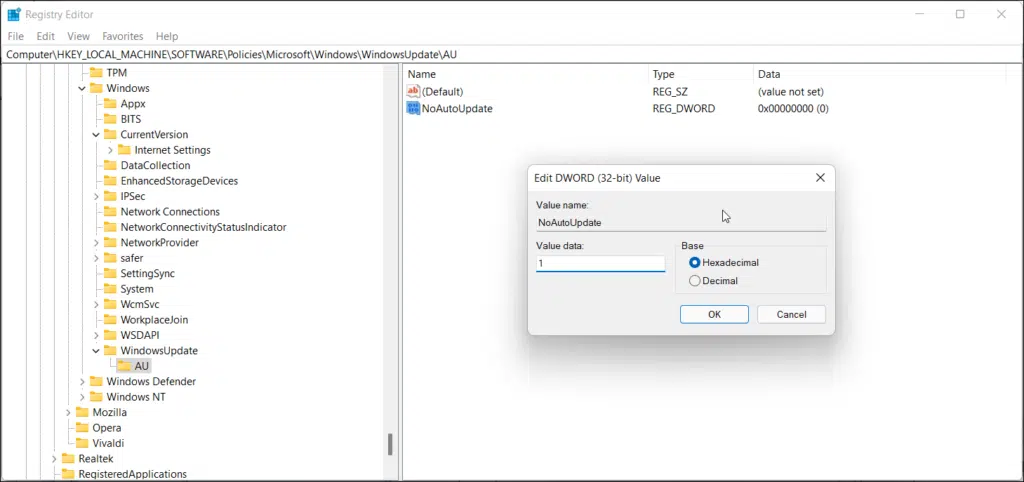
یکی از روشهای مؤثر برای غیر فعال کردن آپدیتهای ویندوز 11، استفاده از Registry Editor است. با ویرایش رجیستری، میتوان تنظیمات مربوط به Windows Update را تغییر داد و از دریافت آپدیتهای جدید و غیرضروری جلوگیری کرد.
کلید Windows + R را بگیرید تا پنجره Run باز شود.
در پنجره جدیدی که باز میشود، عبارت regedit را تایپ کرده و Enter را بزنید.
حالا که وارد تنظیمات رجیستری شدید، باید به مسیر زیر بروید:
HKEY_LOCAL_MACHINESOFTWAREPoliciesMicrosoftWindowsWindowsUpdate
روی Windows راست کلیک کرده و گزینه New > Key را انتخاب کنید. اسم آن رو WindowsUpdate بگذارید.
حالا در یک فضای خالی از فولدر WindowsUpdate، راست کلیک کنید و گزینه New > DWORD (32-bit) Value را انتخاب کنید.
اسم کلید جدید را NoAutoUpdate بگذارید.
روی NoAutoUpdate دوبار کلیک کنید.
در پنجرهای که باز میشود، مقدار Value data را روی 1 تنظیم کنید و OK را بزنید.
پنجره رجیستری را ببندید و برای غیرفعال کردن نهایی آپدیتهای ویندوز 11، سیستم را Restart کنید.
حالا دیگر از آپدیتهای خودکار و اعلانهای مزاحم خبری نیست.
غیر فعال سازی آپدیتهای ویندوز 11 با Group Policy
کلیدهای Windows + R رو بگیرید تا پنجره Run باز شود.
عبارت gpedit.msc را در پنجره Run تایپ کرده و Enter را بزنید.
در پنجره Group Policy Editor، به مسیر زیر بروید:
Computer Configuration > Administrative Templates > Windows Components > Windows Update
دوبار روی Manage end user experience کلیک کنید تا به منوی تنظیمات آن بروید.
سپس از پنجره سمت راست دوبار روی گزینه Configure Automatic Updates کلیک کنید.
از بین گزینهها، گزینه Disabled را انتخاب و بعد روی OK کلیک کنید. پنجره Group Policy Editor را ببندید،
سیستم را یکبار Restart کنید تا غیرفعال کردن آپدیتهای ویندوز 11 کامل شود.
غیر فعال کردن آپدیتهای ویندوز 11 با Windows Update Blocker
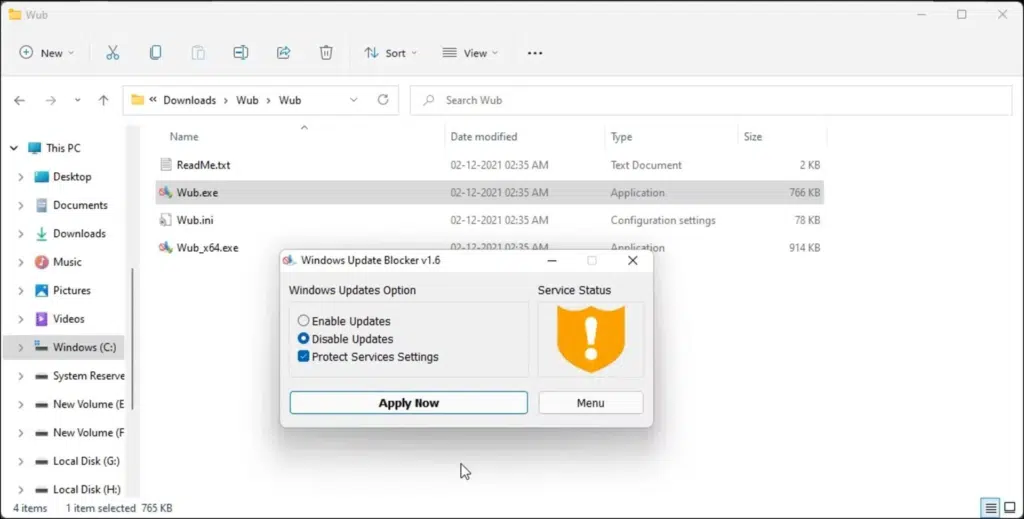
اگر مایلید آپدیتهای ویندوز 11 را با استفاده از یک ابزار اختصاصی به نام Windows Update Blocker غیر فعال کنید، این روش برای شماست و نیازی به دستورات پیچیده ندارد.
اول از همه، باید Windows Update Blocker را دانلود کنید.
برای دانلود، کافیست به سایت رسمی رفته و نسخه آخر این ابزار را دانلود کنید.
فایل دانلودی را از حالت ZIP خارج کنید. روی Windows Update Blocker دوبار کلیک کنید تا اجرا شود.
در پنجره باز شده روی Disable Updates و در آخر روی Apply Now کلیک کنید تا تغییرات ذخیره شوند.
هر زمان که خواستید آپدیتها را دوباره فعال کنید، فقط کافیست در همان پنجره اول اینبار روی Enable Updates کلیک کنید تا آپدیتها فعال شوند.
